-
Getting Started with ArtCloud
-
ArtCloud for Artists
-
ArtCloud Manager - Dashboard
-
ArtCloud Manager - Inventory
-
ArtCloud Manager - Artists
-
ArtCloud Manager - Exhibition
-
ArtCloud Manager - Invoices
-
ArtCloud Manager - Logistics & Purchase Orders
-
ArtCloud Manager - Marketing/Sales
-
ArtCloud Manager - Contacts
-
ArtCloud Manager - Analytics
-
Account Settings
-
The ArtCloud Marketplace
-
ArtCloud Website Builder
- Sitebuilder 3.0
- Artist Block Configuration
- Inventory Block Configuration
- Exhibition Block Configuration
- Blocks / Snippets
- Blocks / Snippets - Pro+
- Pages
- Page Templates
- Page Templates - Artist Profile
- Page Templates - Inventory Detail
- Page Templates - Exhibition Detail
- Page Templates - Header
- Page Templates - Footer
- Blog
- Media
- Design
- Settings
- Navigation
- Domains
-
ArtCloud Website Management
-
Privacy and Terms
Tags for Quicklists
Easily organize and find your Quicklists with tags
You can use tags to organize and label your Quicklists within Manager. Whether you're looking to assign a specific Staff member to a Quicklist, organize Quicklists that are on custom pages on your website or organize a project where you have multiple lists of artworks, you can label these Quicklists with a tag.
Adding a tag to a Quicklist
Whether you're creating a new Quicklist or editing an already existing Quicklist, you can find the Tags on the Overview tab:
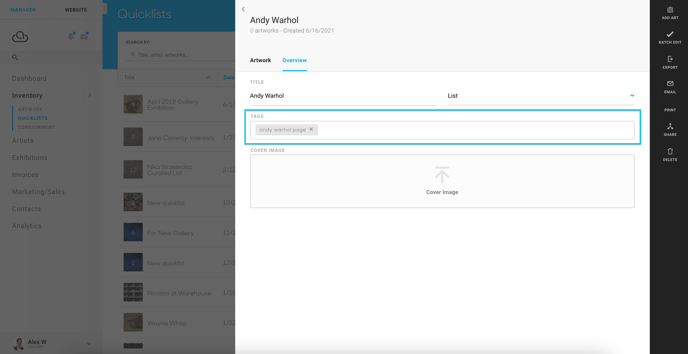
TIP: If you've never used a specific tag on your Quicklist before, as soon as you enter it within Tags on the Quicklist Overview tab, you're creating a new tag. This will automatically save in your account on the platform, and you'll be able to use this tag again on another Quicklist.
Searching for Quicklists with Tags
You can search for your Quicklists with tags within the Quicklist Dashboard. By selecting the Friendly Blue Tornado next to the search bar on the Dashboard, you can select to filter your Quicklists by Tag:
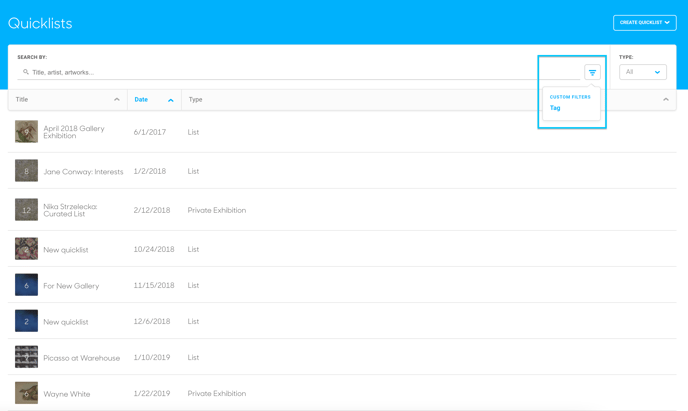
Once you've selected this Custom Filter, you can search for your tag term in the Search by bar. In the example below, I'm searching for the '2019' tag to pull lists with this specific tag: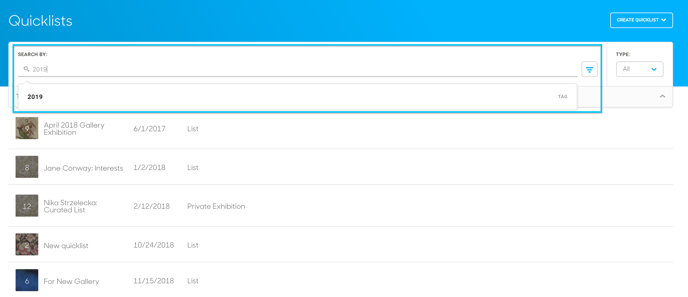
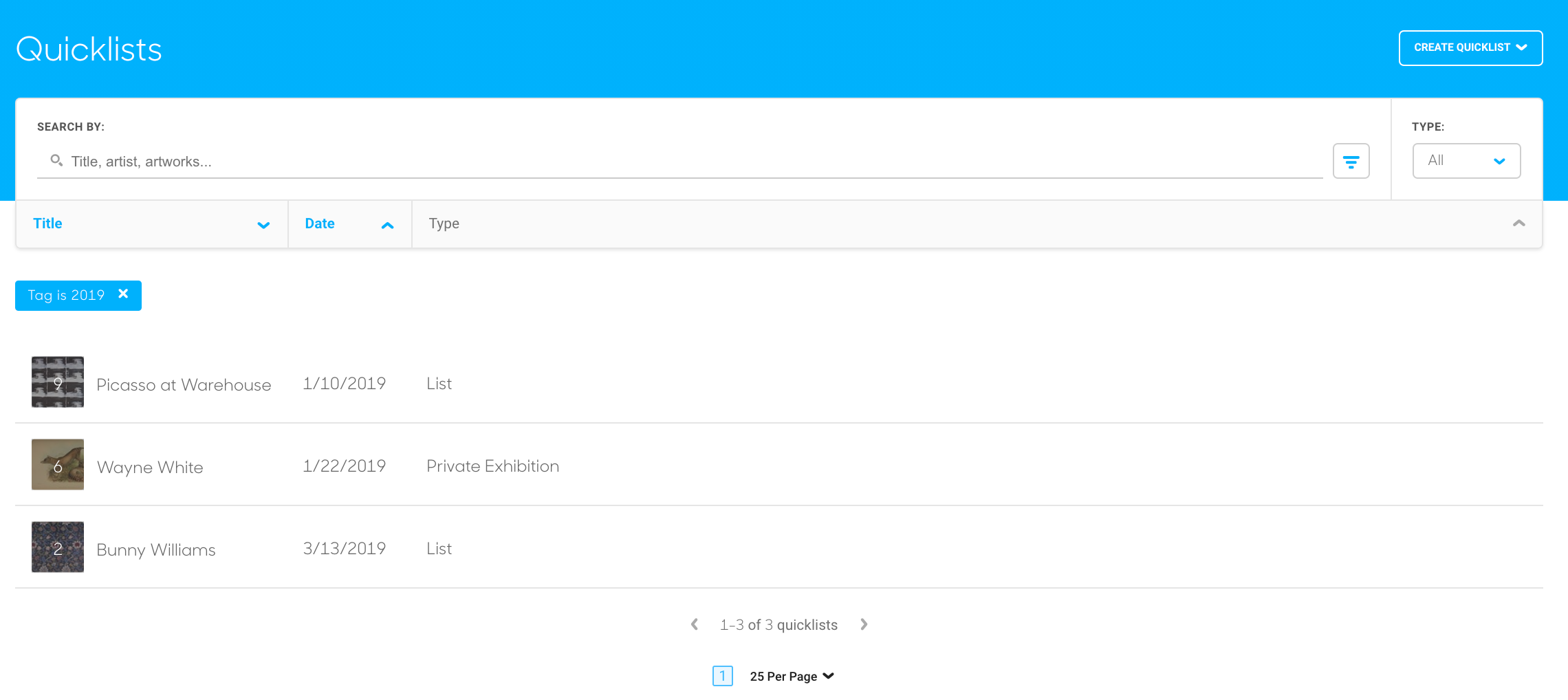
Please note: In order to search by tags, you will need to specifically use the Custom Filter for tags. If you search for the tag in the Search by bar without selecting the Custom Filter for tags, no results will appear.
Suggested Readings:
- Create & edit lists of inventory with Quicklists
- Display pieces from a QuickList on your website
