- Knowledge Base
- ArtCloud Manager - Marketing/Sales
- Campaigns - Pro+
-
Getting Started with ArtCloud
-
ArtCloud for Artists
-
ArtCloud Manager - Dashboard
-
ArtCloud Manager - Inventory
-
ArtCloud Manager - Artists
-
ArtCloud Manager - Exhibition
-
ArtCloud Manager - Invoices
-
ArtCloud Manager - Logistics & Purchase Orders
-
ArtCloud Manager - Marketing/Sales
-
ArtCloud Manager - Contacts
-
ArtCloud Manager - Analytics
-
Account Settings
-
The ArtCloud Marketplace
-
ArtCloud Website Builder
- Sitebuilder 3.0
- Artist Block Configuration
- Inventory Block Configuration
- Exhibition Block Configuration
- Blocks / Snippets
- Blocks / Snippets - Pro+
- Pages
- Page Templates
- Page Templates - Artist Profile
- Page Templates - Inventory Detail
- Page Templates - Exhibition Detail
- Page Templates - Header
- Page Templates - Footer
- Blog
- Media
- Design
- Settings
- Navigation
- Domains
-
ArtCloud Website Management
-
Privacy and Terms
How to add and edit images in Campaigns - Pro+
Learn how to insert and customize images in Campaign messages to create vibrant communications
Please note: this is a Pro+ feature for both Artist and Gallery accounts. To see the subscription tiers and what each tier offers, please visit our Features pages: Artists & Gallery.
If you'd like to learn about upgrading your account, please feel free to reach out to Support!
Quick Jump To Guide:
How do I add an image to my Campaign email?
How do I resize my image?
Can I add a link or alt text to my image?
Can I add a video to my Campaign?
You can add images into your Campaign through Image blocks in your Campaign builder. Once in the builder on the Message tab, navigate to the Content tab of the Settings panel on the right and click and drag an image block into your email.-gif.gif)
Once you've added your image block into the Campaign body email, you can click on the Image field to choose from your local file storage on your device or drag and drop an image file into the field for auto-loading.
Please note: Videos cannot be added (or embedded in) to Campaigns, but images can be added and hyperlinked to videos!
How do I resize my image?
Resize your image by clicking on the Layout tab of your Image block and use the padding values around the image to size the image:
-gif.gif)
Make sure to make padding adjustments evenly to keep your image centered.
Can I add a link or alt text to my image?
Yes! On the Design tab of your Image, there are fields for both a link and alt text: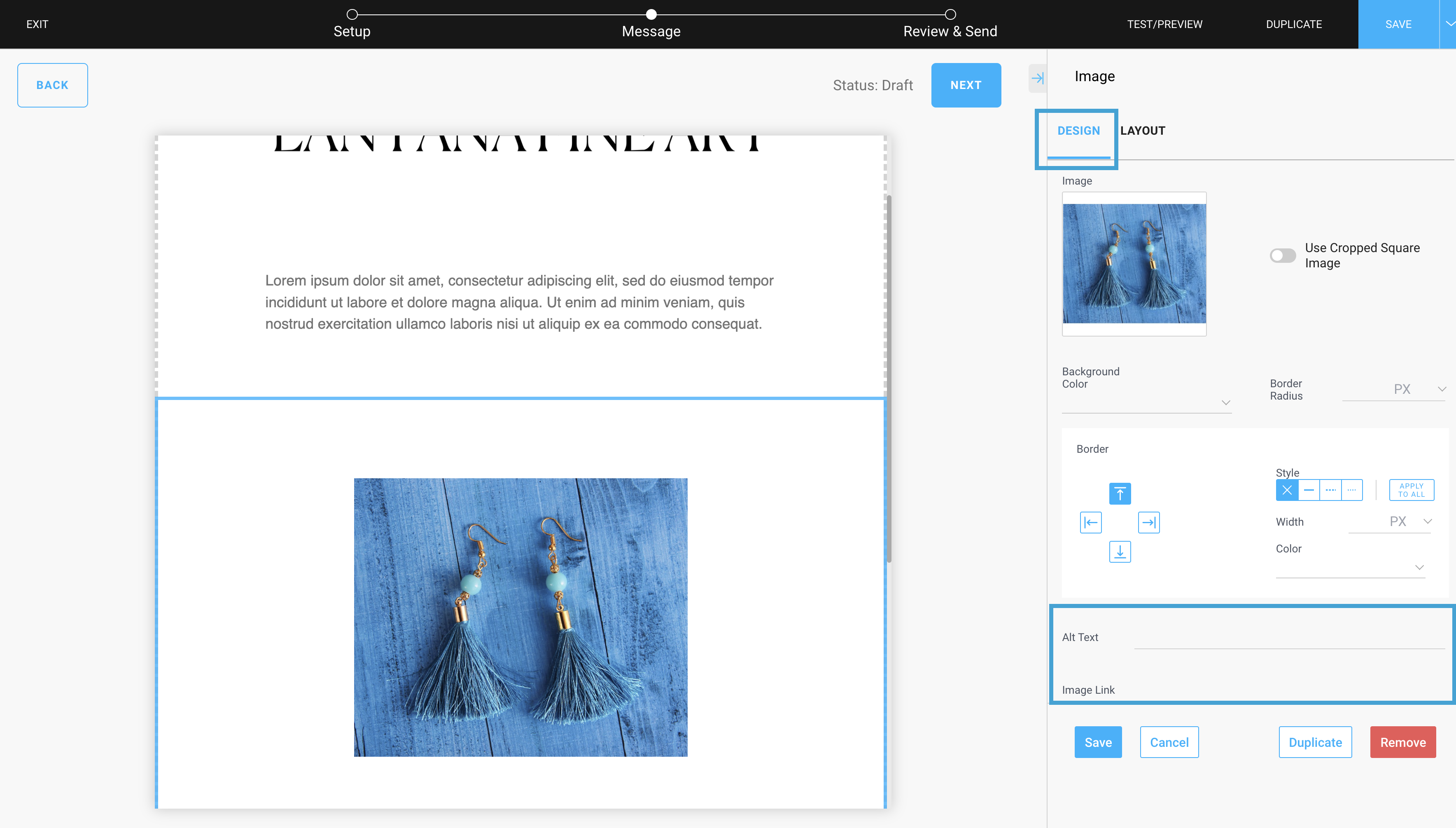
Can I add a video to my Campaign?
Videos can not be added or embedded directly within your Campaign, but you can add in an image preview and link the video to that image.
