- Knowledge Base
- ArtCloud Manager - Inventory
- Artwork Dashboard
-
Getting Started with ArtCloud
-
ArtCloud for Artists
-
ArtCloud Manager - Dashboard
-
ArtCloud Manager - Inventory
-
ArtCloud Manager - Artists
-
ArtCloud Manager - Exhibition
-
ArtCloud Manager - Invoices
-
ArtCloud Manager - Logistics & Purchase Orders
-
ArtCloud Manager - Marketing/Sales
-
ArtCloud Manager - Contacts
-
ArtCloud Manager - Analytics
-
Account Settings
-
The ArtCloud Marketplace
-
ArtCloud Website Builder
- Sitebuilder 3.0
- Artist Block Configuration
- Inventory Block Configuration
- Exhibition Block Configuration
- Blocks / Snippets
- Blocks / Snippets - Pro+
- Pages
- Page Templates
- Page Templates - Artist Profile
- Page Templates - Inventory Detail
- Page Templates - Exhibition Detail
- Page Templates - Header
- Page Templates - Footer
- Blog
- Media
- Design
- Settings
- Navigation
- Domains
-
ArtCloud Website Management
-
Privacy and Terms
How to edit multiple Inventory items at once with Batch Editing
Save time by updating multiple pieces of inventory at once
If you need to update information for multiple inventory items, use the Batch Edit function to save time. Batch editing is especially useful when you want to:
- Opt inventory in/out of your website
- Add tags
- Update the location, price, or other data about the inventory
First, choose the items you want to update by selecting the checkboxes to the left of the inventory. Then under the Actions dropdown menu, and choose Batch edit.
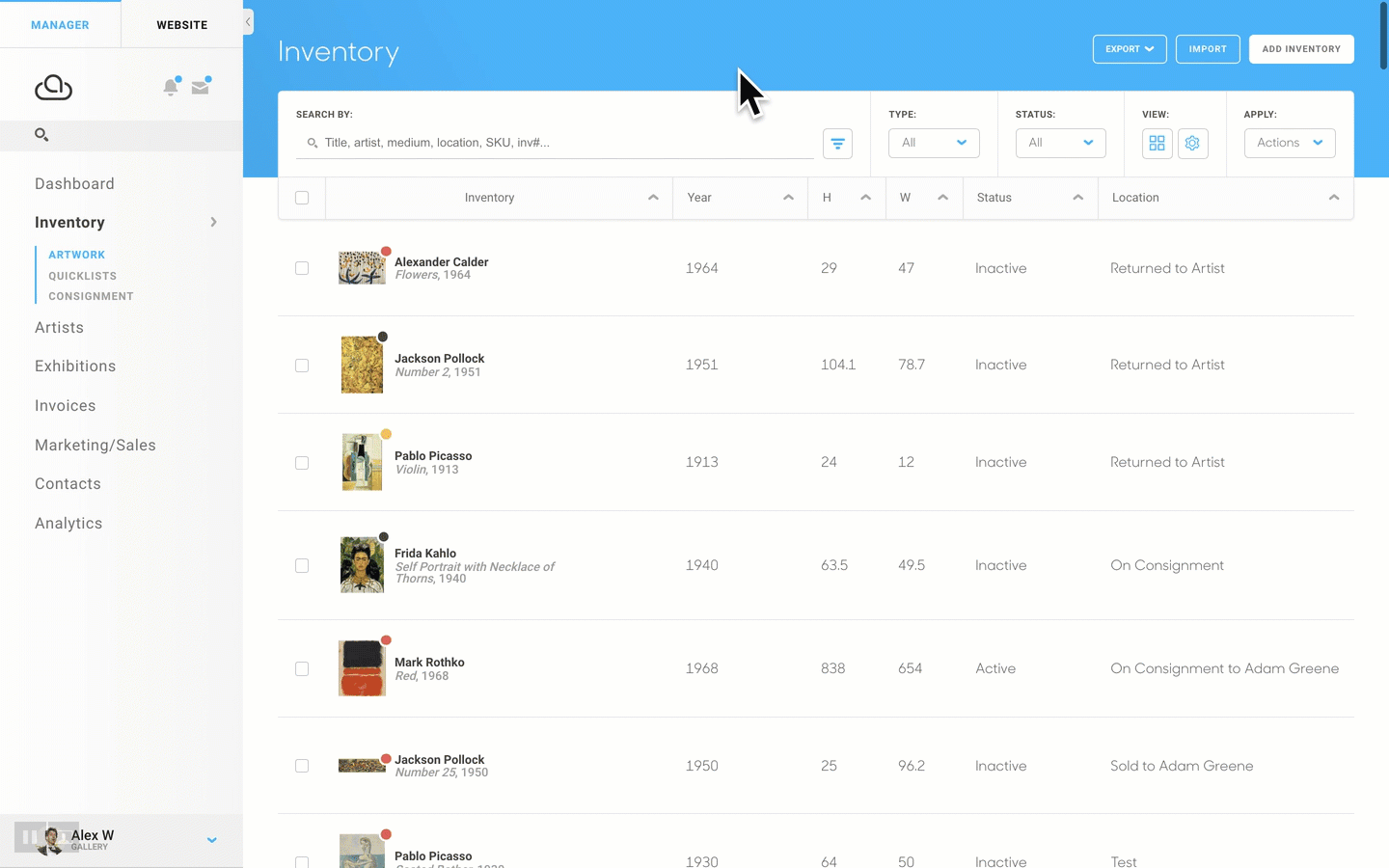
Once the Batch edit option is selected, you are greeted with a popup. If a field that can only have one item is changed (Such as the Artist), all inventory item's artists will be changed. If a value is typed into a field that has several values, such as tags or artist interests, then that value will be added to that record's list of tags or artist interests. Once the Review Changes button is clicked, you will then be given a preview of all of the things that you would like to change, asking if you are sure of your changes/additions.
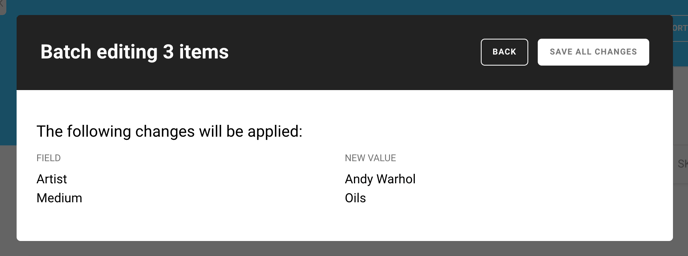
Batch Edit all items on your screen or in your inventory
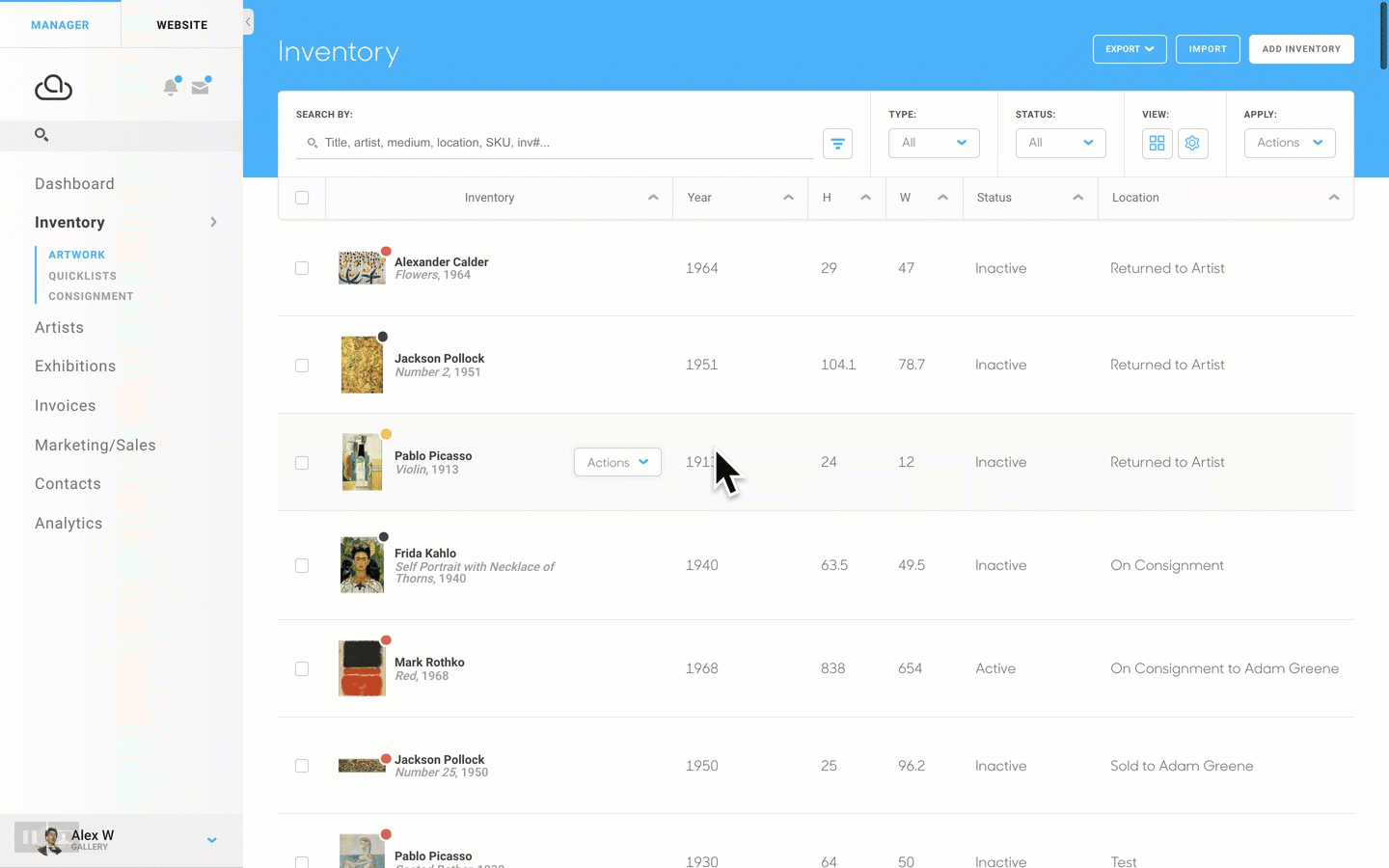
You can also apply a filter, and select all inventory items that belong in that filter, or all of the results from that filter on the page that you are currently on.
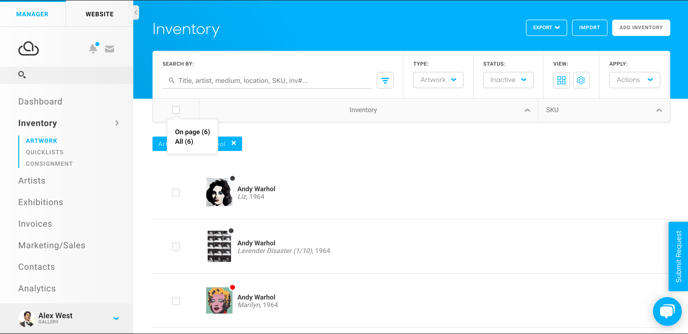
Related Articles:
- How to use Batch Editing to opt multiple inventory items out of your website at once
- How to use Batch Editing to opt multiple inventory items out of the Marketplace
