Give your recipients a complete view of your online presence
Please note: this is a Pro+ feature for both Artist and Gallery accounts. To see the subscription tiers and what each tier offers, please visit our Features pages: Artists & Gallery.
If you'd like to upgrade your account, visit the Subscription page in Account Settings, or reach out to Support if you have questions!
Quick Jump To Guide:
How to add social links into the Campaign
How to edit the social links block in the Campaign
How can I get my social links to populate automatically?
How can I format how my social icons appear?
What social icons are currently available to use?
What if I don't see a social icon I want to use?
You can add in social media links to your Campaign through the Social Links block in the builder. This block is found under the Content tab in the Campaign builder:-gif.gif)
How to edit the social links block in the Campaign
When this social links block is added to the Campaign, you'll see a few default Social Icons populate in the block. If there are no social media links associated on your account, the platform will not populate any link.
You can edit this one of two ways: edit directly in the block itself or set the social media link on your account overall.
Please note: adding in a Social Links block does not always mean your specific Social media links are connected. This may need to be edited based on how your Account Settings are currently configured.
To edit the social media links directly within the block in the Campaign, navigate to the Platforms tab of the Campaign builder. You'll see tabs that correspond with the icons populating in the block: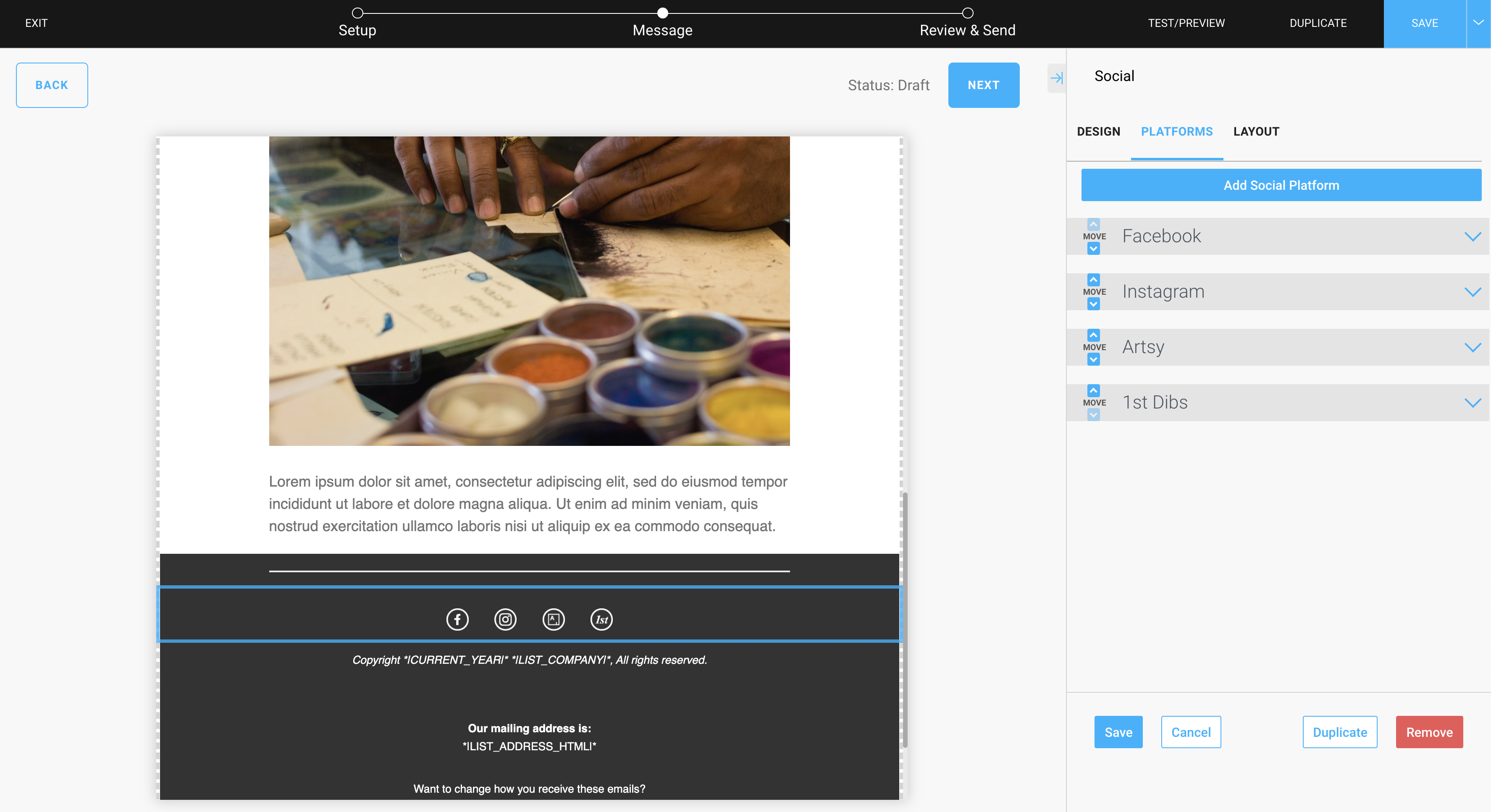
You can adjust or delete the icons by clicking on the corresponding tab.
In the example below, I'm going to delete the Facebook icon and edit my Instagram link:-gif.gif)
How can I get my social links to populate automatically?
You can auto populate your social links into this social links block by adding in your social media links in your Account Settings.
Click on Account Settings through your name in the bottom right hand corner, navigate to the Configuration tab, and click on Campaigns.-gif.gif)
Please note: if you're working in a Campaign and have a social links block in currently, you will not see these links updated until a new social links block is added.
How can I format how my social icons appear?
Once you've added in your social links block, you can make adjustments to how these social icons appear through the Settings panel on the right: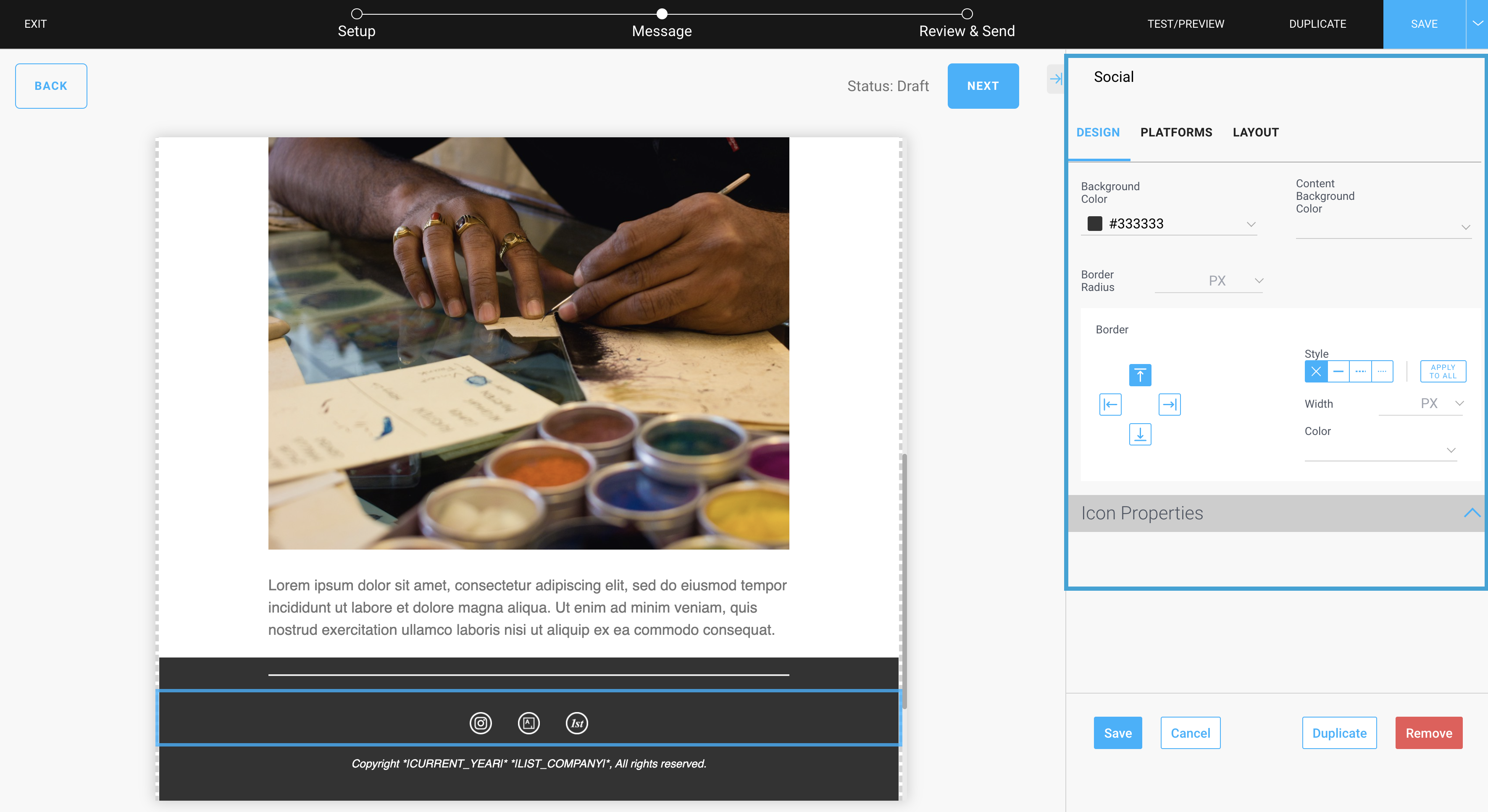
Through the Icon Properties tab you can change the design of how your social media icons appear:-gif.gif)
What social icons are available to use?
The following social media platforms are supported for Campaign social icons:
- 1stdibs
- ArtCloud
- Artnet
- Facebook
- Houzz
- Instagram
- LinkedIn
- Pinterest
- TikTok
- Twitter
- YouTube
What if I don't see a social icon I want to use?
We're always open to suggestions! We would ask that you submit this as a feature suggestion for our team to review. You can access the Feature Suggestion portal through Account Settings when logged into your account: https://pro.artcloud.com/#/settings/suggestions
