Add most services that require embed codes to function.
Most websites are built in part with HTML (Hyper Text Markup Language). ArtCloud's Website Builder allows you to add some Custom HTML if you have a designer that your gallery works with, or if you know some yourself. You can accomplish this by adding an HTML Block into any page:
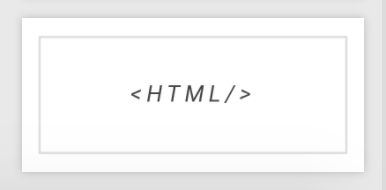
HTML allows you to modify content in more direct and specific ways than the ArtCloud Website Builder can. However, we advise someone with a knowledge of HTML and programming to make these modifications. You can modify the HTML in your HTML Block by hovering over your newly added block, and clicking the blue <> button.
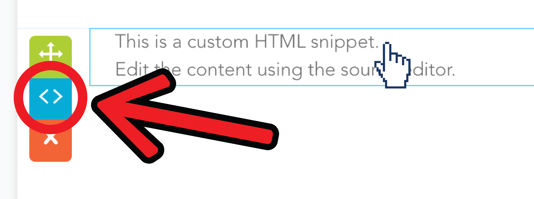
A popup that will allow you to edit your HTML will appear.
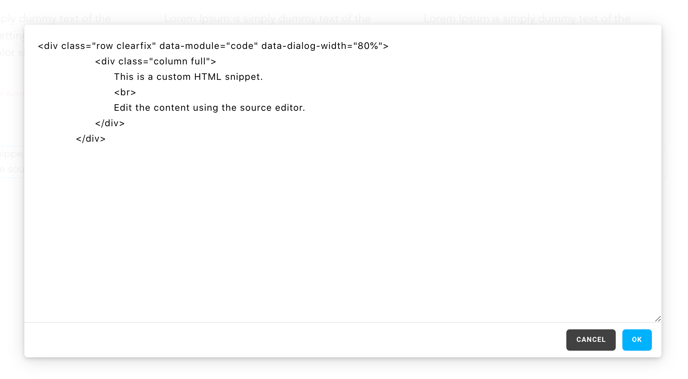
NOTE: You can edit the HTML of several other blocks, such as Image Blocks or Text Blocks.
Adding Third-Party services into a page on your website
The HTML Block is also great for adding HTML Embed Codes from Third-Party Services into your website. Third-Party Services are services that do not belong to ArtCloud, but that can be integrated into your website. For example, our article on Adding an Instagram Feed Into Your Website uses a Third-Party Service and an HTML Embed Code to accomplish this. Typically, you need to sign up for an account with this service, and find out (through that service's customer support, their knowledge base, googling, etc.) how to receive an Embed Code for their service.
Embed Codes typically look like a ton of letters and symbols, like this:
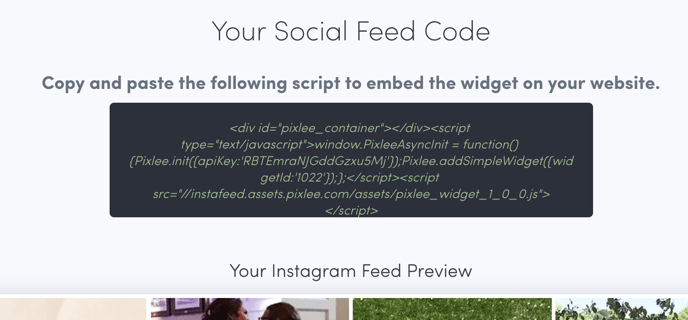
Embed a Third-Party service into your entire website
You may want some of your third-party services to appear site-wide. For example, a support chat button that you would like to appear on every page, or social media sharing buttons. You can embed Third-Party services into your entire website by placing the embed code in the Footer section of your website. Following this article on modifying the Footer of your website, navigate to your website's Footer field, and click on the <> button (Code button).

Next, paste your code under the HTML that is generated for whatever content is inside of your footer already. In this case, there is inly one line for the "Email us at support@artcld.com" text. Paste your embed code beneath that.
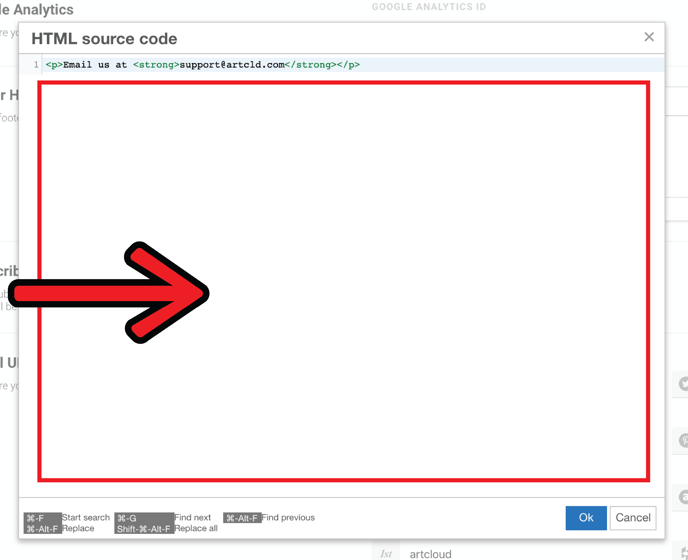
WARNING: Make sure you are adding Embed Codes from trusted sources only! Do your research on the company or service that you are signing up for or adding to your site. ArtCloud cannot be held liable for malicious services added to your site.
