All about your Messages Dashboard: where to find them, different messages view, message features, etc...
Where can I find my Messages?
You can view all of the emails sent through the email attached to your ArtCloud account in one place. On the ArtCloud Dashboard to the right of the ArtCloud logo is an envelope icon.
.png?width=679&name=Screen%20Shot%202021-05-20%20at%209.26.42%20AM%20(2).png)
Click this icon to be taken to your Message Activity.
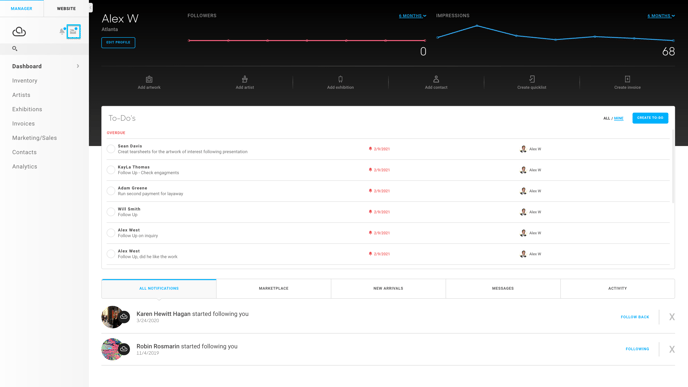
In this feed, you are able to view all of your emails between yourself and clients.
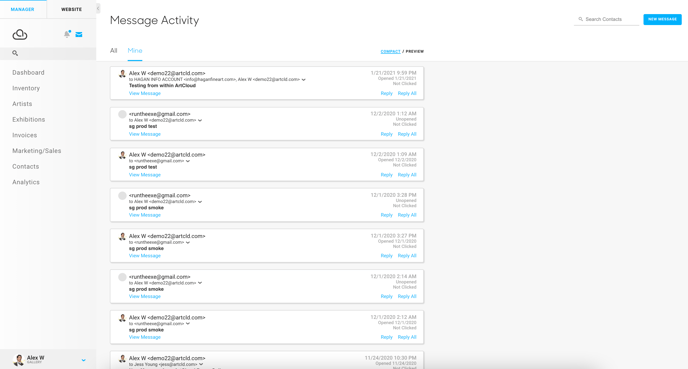
By default, when you click on the envelope icon, you are directed to a page that displays all of your emails with clients. If you click on the All tab, and if you have been given access in your account's staff permissions, you will be able to see the emails of other staff members as well.
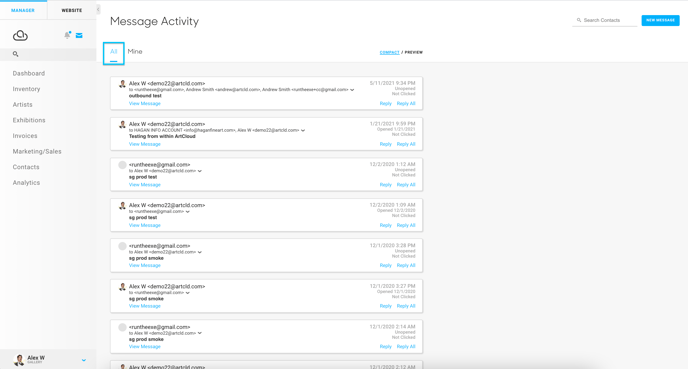
When incoming messages are sent to a specific user or when incoming Inquiries are sent to the primary account email address, if the staff user, not on the original email thread, replies to that message, it will be sent "from" the same email address it was sent to, not the user that is logged in and writing the message. This staff user can add their email address to the CC line to add them to the thread going forward, after which point they can reply from their own email address.
How can I add an email address to CC or BCC?
When writing a message in ArtCloud, you have the ability to CC or BCC a Contact.
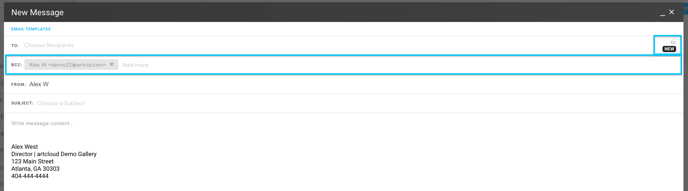
If you add new email addresses via the TO:, CC: or BCC: fields, for contacts that are not in ArtCloud, you will be prompted to create new contacts as the email is being created.
Previously, emails sent to multiple recipients in the To: field resulted in separate emails being sent to each recipient similar to how a Bcc behaves. Now, sending to multiple recipients in the To: field will mean those recipients will see other recipients on the email. To utilize the system as it was before, where recipients don't see each others emails, we recommend primarily using the Campaigns feature or adding recipients via the BCC field.
Users who are not using our email integration previously were automatically sent Bcc emails to their primary email account when they sent messages through ArtCloud. Now you will see your own email added to the Bcc line of the email, which you can choose to keep or delete on each email.
Can I add attachments to my message?
Yes! You can add attachments at the bottom of your Message screen with the paperclip icon in between the Add Content and Send buttons.
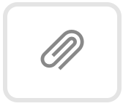
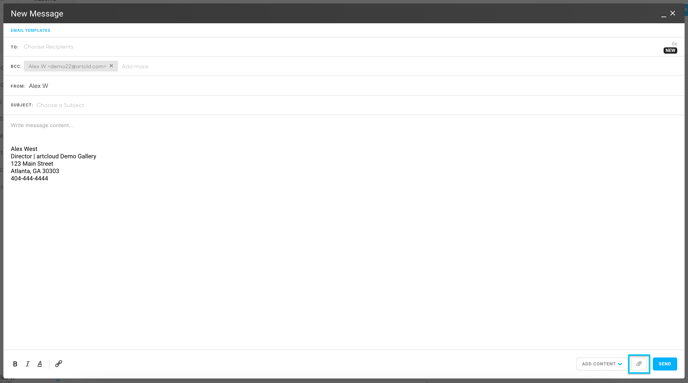
Please note for attachments: You will be limited to 10MB per file and 5 total attachments.
Suggested Readings
- How to integrate your email with Outlook or Gmail
- Send artwork to interested Contacts with the New Arrivals tab.
- Gmail Integration Troubleshooting
