Use Page Templates to control the way certain pages on your website are formatted.
Quick Jump To Guide:
What are Page Templates?
What are the types of Page Templates?
Where do I find these templates to edit?
How do I edit these templates?
With ArtCloud Websites, Page Templates are used to design the formatting of all of your Artist Profile Pages, Inventory Detail Pages, and Exhibition Detail Pages.
Rather than having to edit every single individual Artist Profile Page, Inventory Detail Page, or Exhibition Detail Page (of which there can be dozens or hundreds or even thousands), ArtCloud allows you to design the layout of each of these pages one time using a Page Template. Once the layout for a Page Template is designed, all of the other pages of that type will generate in the same format that you created.
ArtCloud Website subscribers can not create their own Page Templates to apply on their website.
ArtCloud currently offers 8 types of Page Templates:
- Artist Profile page template - This template allows you to edit what all of your Artist pages will look like. Do you want to show Active and Sold works on your Artist pages? Do you want to show the Artist's biography and Profile picture? Do you want to add a Follow Artist button onto your Artist pages? You can perform all of these adjustments with the Artist Profile template.
- Inventory Detail page template - This template allows you to edit what all of your artwork pages will look like. Do you want to show prices on all of your works? Do you want to bold the Artist name on this page? Do you want to add related works for shoppers to see? All of these can get edited on the Inventory Detail page template.
- Inventory Detail modal template - This template allows you to edit what all of your artwork modals will look like. Do you want to show prices on all of your works? Do you want to bold the Artist name on this modal popup? All of these can get edited on the Inventory Detail modal template.
- Exhibition Detail page template - This template allows you to edit what all of your Exhibition pages look like. Do you want to see Install Images on all Exhibitions? Do you want to have a description shown on each show? These display features can be found and edited on the Exhibition Detail template.
- Header template - This template allows you to make adjustments to the Header on your website. You can enlarge your logo, adjust your navigation menu, make your header float, and more!
- Footer template - This template allows you to make adjustments to your Footer on your website. You can add Contact information, social buttons, and even a subscribe form.
- Search Results template - This template allows you to make adjustments to the Search Results when a website visitor performs a search on your website. Do you want to hide certain information from search results, like prices? Do you want to format how your search results appear for website visitors?
- Cart / Checkout page template - This template allows you to make adjustments to the checkout page when a customer is making a purchase on your website. Are there specific instructions about your shipping process you want to share? Do you want to change the color or formatting of your text on this page? Do you want to provide the opportunity to allow customers to purchase with Apple Pay?
**Stripe Payment Processing must be enabled to update or edit this Cart/Checkout page template.
Pro Tip: There cannot be multiple page templates for each page type. For example, you cannot have a specific layout for one artist's profile page, and another layout for another artist's profile page. This ensures that, rather than having to create edit every single Artist Profile, Inventory Detail page and Exhibition Detail page, each one will be instantly generated upon creation. Website Pro Plus subscribers can customize templated pages using Media Pro Plus Linking.
You can edit or modify these templates on the Page Templates tab: first, navigate to the ArtCloud Website Builder from the ArtCloud Manager. Click the Website button at the top left of the page, then select the Page Templates tab.
-gif.gif)
If you hover over one of the Page Template types, you can click the Edit button that appears to edit this specific page template.
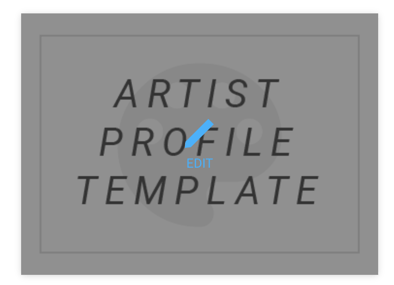
You can to drag and drop different Blocks from the right Content menu onto the page. The different blocks allow you to plan and customize the layout and appearance of your page.-gif.gif)
Pro Tip: One important thing to note is that you’ll see the Page Template with a sample of your data, but that template will affect all pages of that kind.
