Use colorful dots to identify which pieces have Inactive or Sold status.
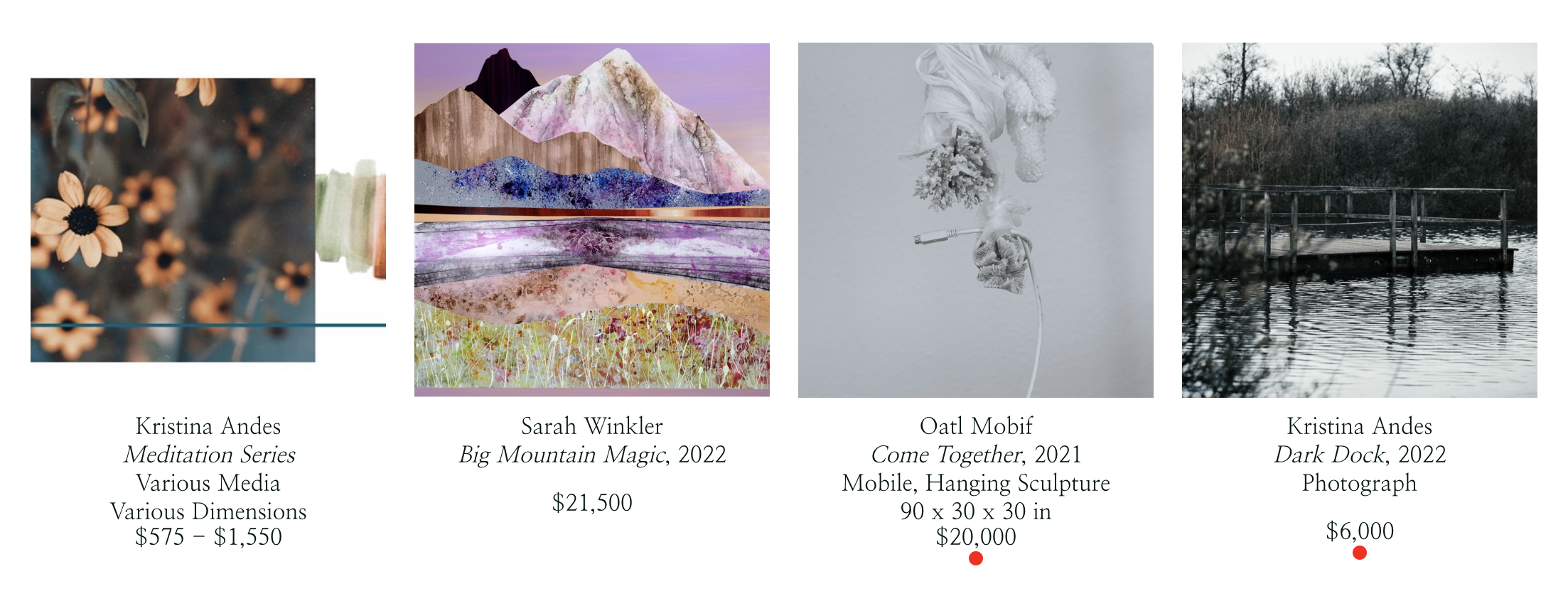
Users can indicate the status of items using colored Status Indicator Dots in either individual inventory blocks or on Artist Profile Page Templates.
To add Status Indicator Dots to your website, navigate to a page or template with an Inventory Block and click on this Inventory Block. The block will highlight in a blue, and you'll see a settings menu populate to the right side. The Design tab will be automatically selected.
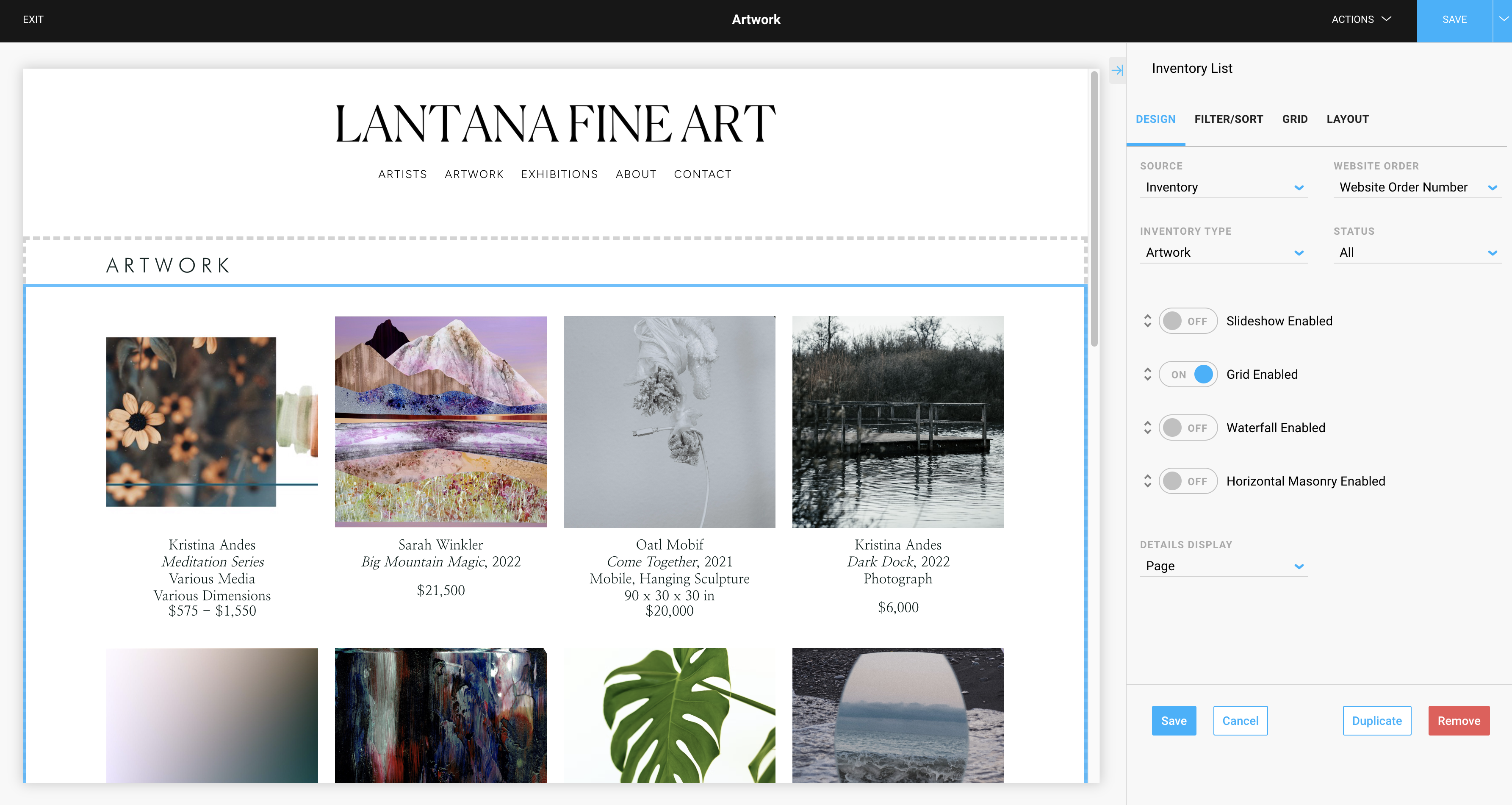
Depending on the layout configuration of this block, click on the corresponding tab. For instance, in the image above, we have our Inventory Block in a Grid layout, so we'll select the Grid tab from the tab options.
Next, we'll click on the blue Edit Grid Cell button in order to add our Status Indicator Dots on this inventory block overall. (Please note: if your inventory block is configured in a Waterfall layout, you will see Edit Waterfall Layout, etc...)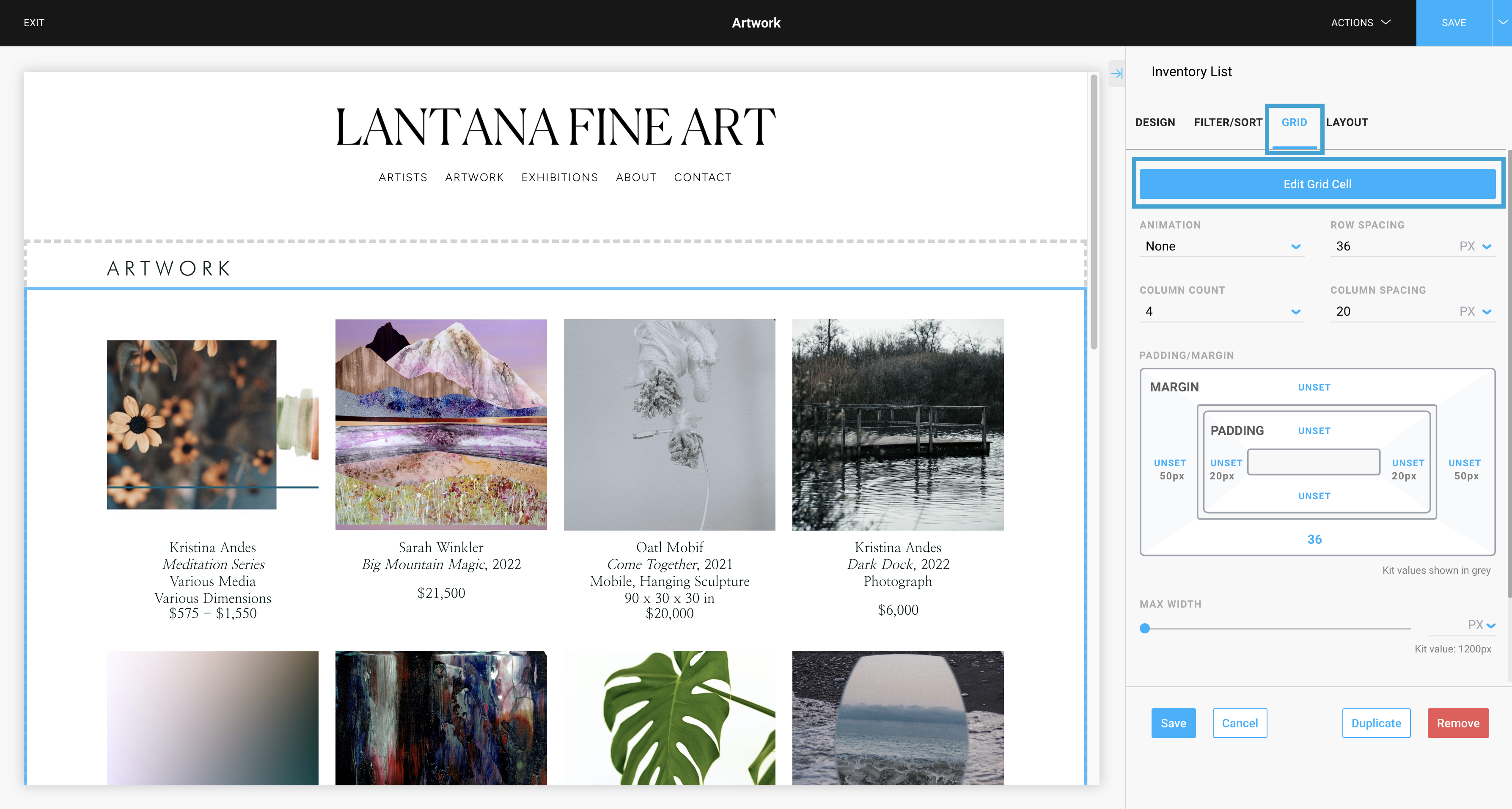
The Edit Cell space allows you to make formatting and layout adjustments to the inventory item's cell. All adjustments in this editing space will apply to all inventory items within this particular inventory block. This would include the ability to add/remove various tokens, format text, crop the inventory image, and more!
Once you're in the Edit Cell space, click on the Inventory Meta Text block and place your cursor where you would like to add your Status Indicator. A lot of customers prefer to have this to the left of the {TITLE} token or below the {PRICE} token.-gif.gif)
After you've placed your cursor where you'd like to add your Status Indicator, click on the 'Insert Token' dropdown list and scroll down to find Status Indicator. Select this token and fill out the relevant Sold Color or Inactive Color fields (depending on the use of what types of statuses you want visible). In this example, we're adding a red color to the Sold Color field to visually indicate that specific inventory in this inventory block is Sold.
Pro Tip: ArtCloud considers inventory as Sold when the item is on an Open or Closed Invoice. Changing the inventory's location does not tell the platform that the item is 'Sold'.
-gif.gif)
If you want to visually indicate that Inactive and Sold works are in this inventory block, you can fill out both the Sold Color and Inactive Color fields. A Size for your Status Indicator will need to be set. We recommend 10-15 px as a good size value.
Pro Tip: If you need help using the color picker, we have an article on picking colors here.
