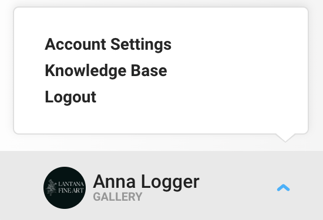Familiarize yourself with all of the useful functionalities your dashboard has to offer.
Quick Jump To Guide:
To-Do's on your Dashboard
Notification Bar
Switching between Manager, Marketplace, and Website
Universal Search Bar
Navigation - Gallery
Navigation - Artist
Quick Actions
Account Settings & Knowledge Base
Your ArtCloud dashboard greets you as soon as you log into your ArtCloud account, and has several useful features to quickly get you up to speed with what has happened since your last login.
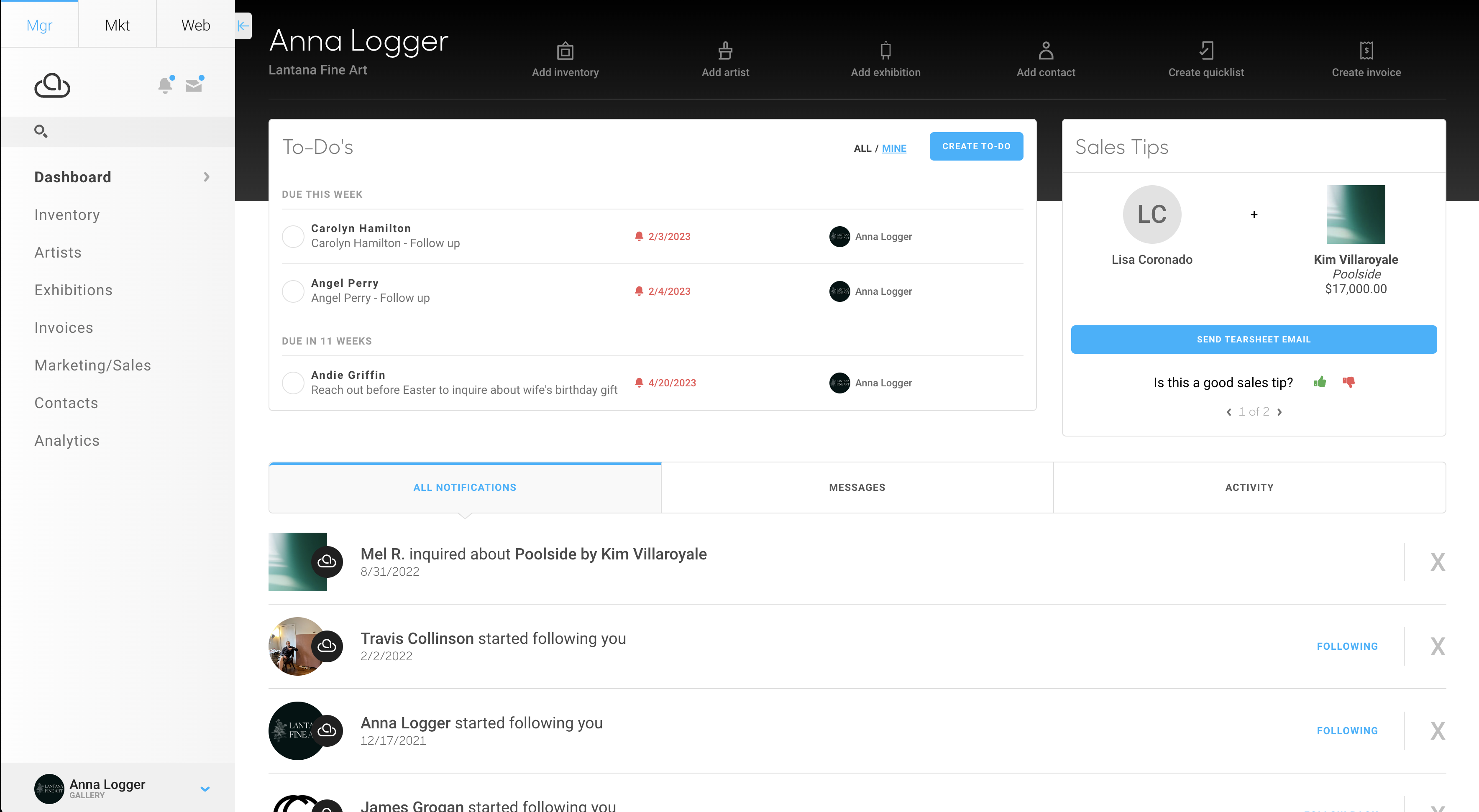
To-Do's on your Dashboard
This section shows recently created, upcoming, and overdue to-do list items. To-Do's are a great way to remind yourself to follow up with prospective buyers, complete tasks, and ensure that employees have completed theirs as well. To create a To-Do, click the blue button to the top right of the screen, above the to-do item listings.-gif.gif)
Pro Tip: If To-Do's are assigned to a Staff member, the To-Do will populate on their dashboard view. You can manage these more directly from the To-Do dashboard.
Notifications Bar
Below the To-Do section is a handy Notifications Bar. The Notifications Bar displays inquiries or notifications of new subscribers.
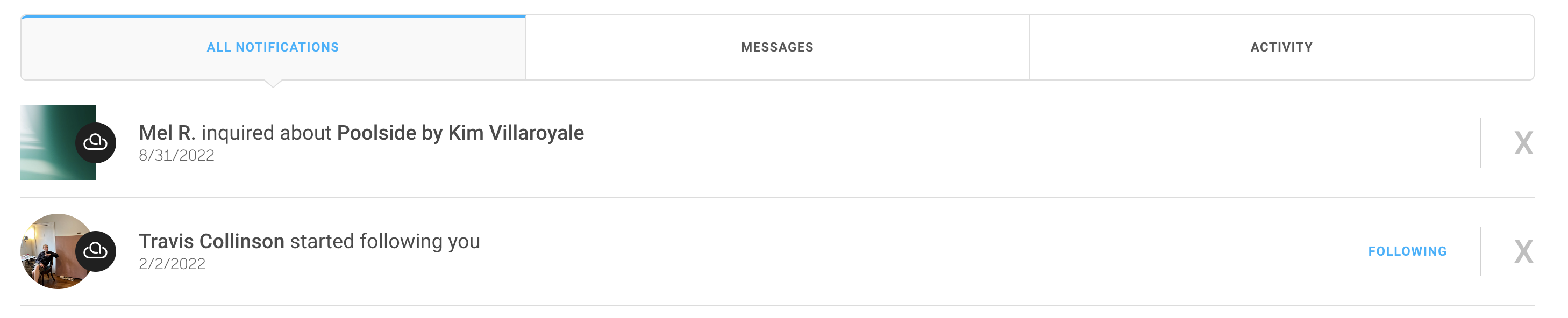
Switching between ArtCloud Manager, ArtCloud Marketplace, and the ArtCloud Website Manager
You can switch between your ArtCloud Manager (which allows the creation of inventory items, contacts, invoices, etc.), your Marketplace settings, and ArtCloud's Website Manager by clicking between the tabs at the top left of the screen.
-gif.gif)
Universal Search Bar
ArtCloud's Gallery management system has several search bars across different sections, but this particular search bar allows you to search all types of records in our system in one place.
-gif.gif)
Navigation - Gallery
There are 7 major navigation items (many of them with their own sub-navigation items) to access different functionalities of ArtCloud Manager:
- Inventory – Create and manage inventory items and art pieces, be they originals, prints, or merchandise.
- Artists – Create and manage Artists, their contact information, consignment percentage, artist profile, interested contacts and more.
- Exhibitions – Create Exhibitions, set beginning and end dates, and determine the order that pieces are listed.
- Invoices – Create and manage invoices, as well as the staff assigned to the sale and the invoice's status (Open, Closed, Pending, etc).
- Marketing/Sales – Manage To-Do's, Opportunities, Email Templates, Audiences, and Campaigns.
- Contacts – Create and manage contacts, their personal information, tags, and artist interests.
- Analytics –View sales analytics, as well as commissions, consignments, and other financial information.
Navigation - Artist
There are 7 major navigation items (many of them with their own sub-navigation items) to access different functionalities of ArtCloud Manager:
- Inventory – Create and manage inventory items and art pieces, be they originals, prints, or merchandise.
- Galleries – Create and manage Galleries and their contact information. Your connected Galleries will be shown here. Learn more about connecting ArtCloud Gallery accounts to ArtCloud Artist accounts.
- Exhibitions – Create Exhibitions, set beginning and end dates, and determine the order that pieces are listed.
- Invoices – Create and manage invoices, as well as the staff assigned to the sale and the invoice's status (Open, Closed, Pending, etc).
- Marketing/Sales – Manage To-Do's, Opportunities, Email Templates, Audiences, and Campaigns.
- Contacts – Create and manage contacts, their personal information, tags, and artist interests.
- Analytics –View sales analytics, as well as commissions, consignments, and other financial information.
Quick Actions
Quick Actions can be found above To-Dos, and can be used to quickly create inventory items, invoices, collateral, and other records quickly from the Dashboard without navigating to their respective pages.

Account Settings & Knowledge Base
In the bottom-left of the account is your profile image along with a dropdown. Your Account Settings can be accessed here, as well as the ArtCloud Knowledge Base to search for answers to your questions.