Too many invoices to add one at a time? No problem, you can also import your invoice data from a spreadsheet.
Sometimes it makes sense to add invoices one item at a time, but if you're new to ArtCloud, you may want to import your invoices through a CSV upload. You also have the option to migrate your data from another system.
ArtCloud's Invoice import template
At ArtCloud, we use .csv files (Comma Separated Value - these are typically opened by spreadsheet editors like Microsoft Excel, Numbers for Mac, or Calc by LibreOffice) to import inventory, contacts, and invoices. In ArtCloud's importer, column titles determine where the data in that column will be assigned when it is imported. For example, if you'd like to designate a column of your CSV to populate a field that shows the date that you purchased or acquired an inventory item, you would change whatever column title in your CSV you would like to represent that data (perhaps in your system, it is called purchase_date) into acquisition_date. This article will go more into depth on this later, but for now, if you'd like to know what columns ArtCloud uses, you can download our pre-made Invoice Import Template to make importing to ArtCloud easier by navigating to your Settings and clicking on the Imports tab.
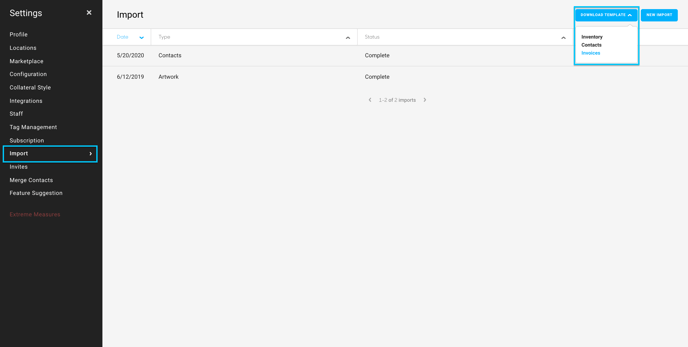
NOTE: To learn how to use our Invoice Import Template, follow this helpful article.
How do I import invoice data?
To import your data, head over the Invoices tab and hit the Import button.

From there, select New Import.
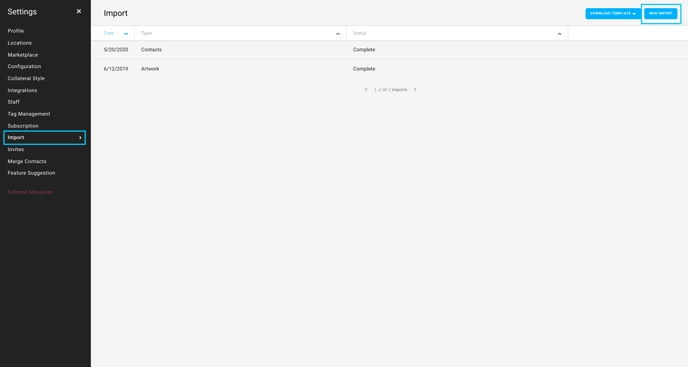
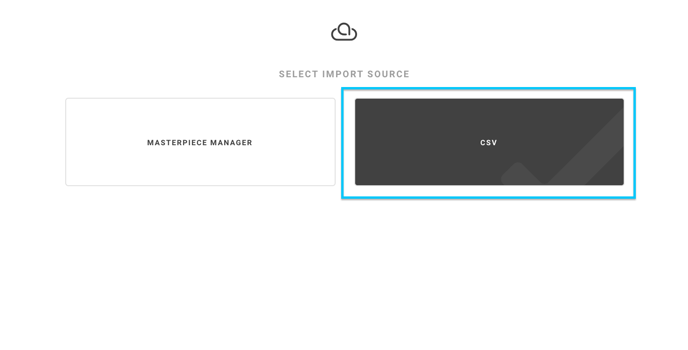
Then select the Invoices option.
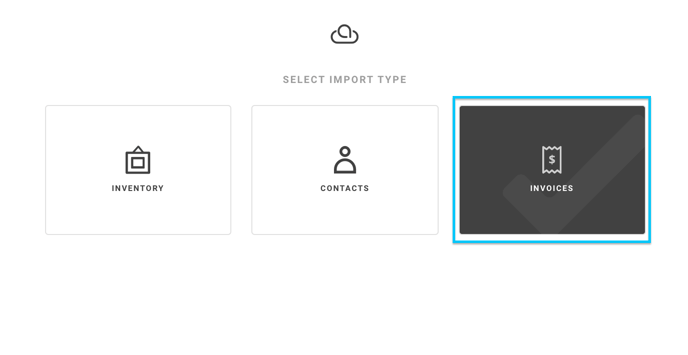
You'll then be prompted to pick a CSV file to import. You can either click on the large button with the arrow, or drag a file into the button.
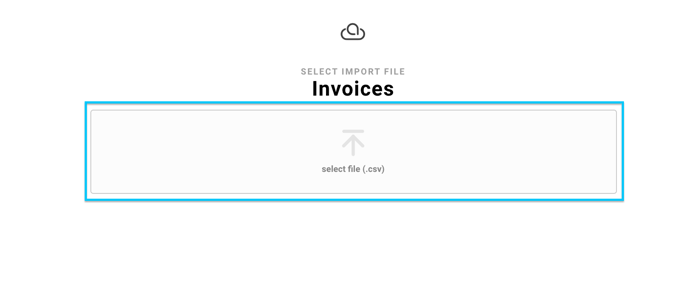
Next, you'll be taken to our Match Columns screen. As stated earlier, in ArtCloud, we have a list of fields that ArtCloud is able to accept as data. For example, if you'd like to designate a column of your CSV to populate a field that shows the date that you purchased or acquired an inventory item, you would scroll down to the acquisition_date field and match whatever column title in your CSV you would like to represent that data (perhaps in your system, it is called purchase_date).
NOTE: Each custom field can only be assigned to an ArtCloud label once.
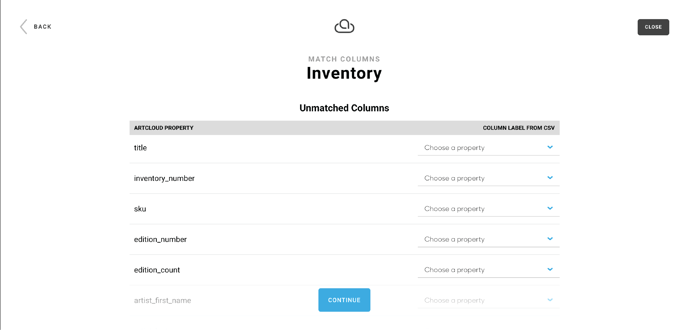
Unmatched columns (columns that either do not exist in your document or have not been assigned) are at the top of your page...
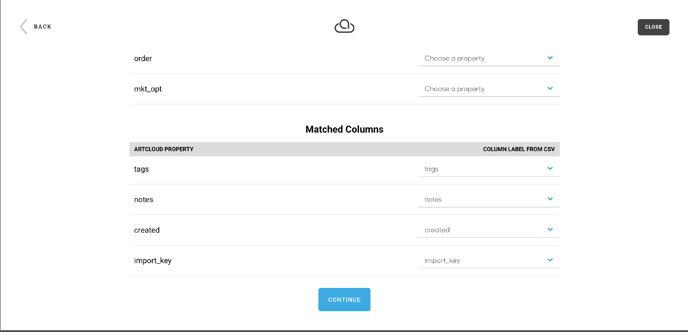
...while automatically matched columns (columns whose names happen to match the names of ArtCloud's field names) are at the bottom. Check these thoroughly before importing.
