Curate a show through Exhibitions in Manager
Quick Jump To Guide:
How to create an Exhibition
What are the different tabs and fields on an Exhibition?
> Overview
> Inventory
> Marketplace/Website
How do I opt my Exhibition into my ArtCloud Website?
Can I display my Exhibition on my ArtCloud Website without Inventory?
Can I create an Exhibition and not display it on my Website just yet?
Exhibitions are types of Lists in ArtCloud. They are part of the main three components (Inventory, Artists, Exhibitions) of data that is created/managed in the Manager to display on your Website.
How to create an Exhibition
To create an exhibition, click the Exhibitions tab in the navigation on the left side of the screen, and the Add Exhibition button at the top-right of that page.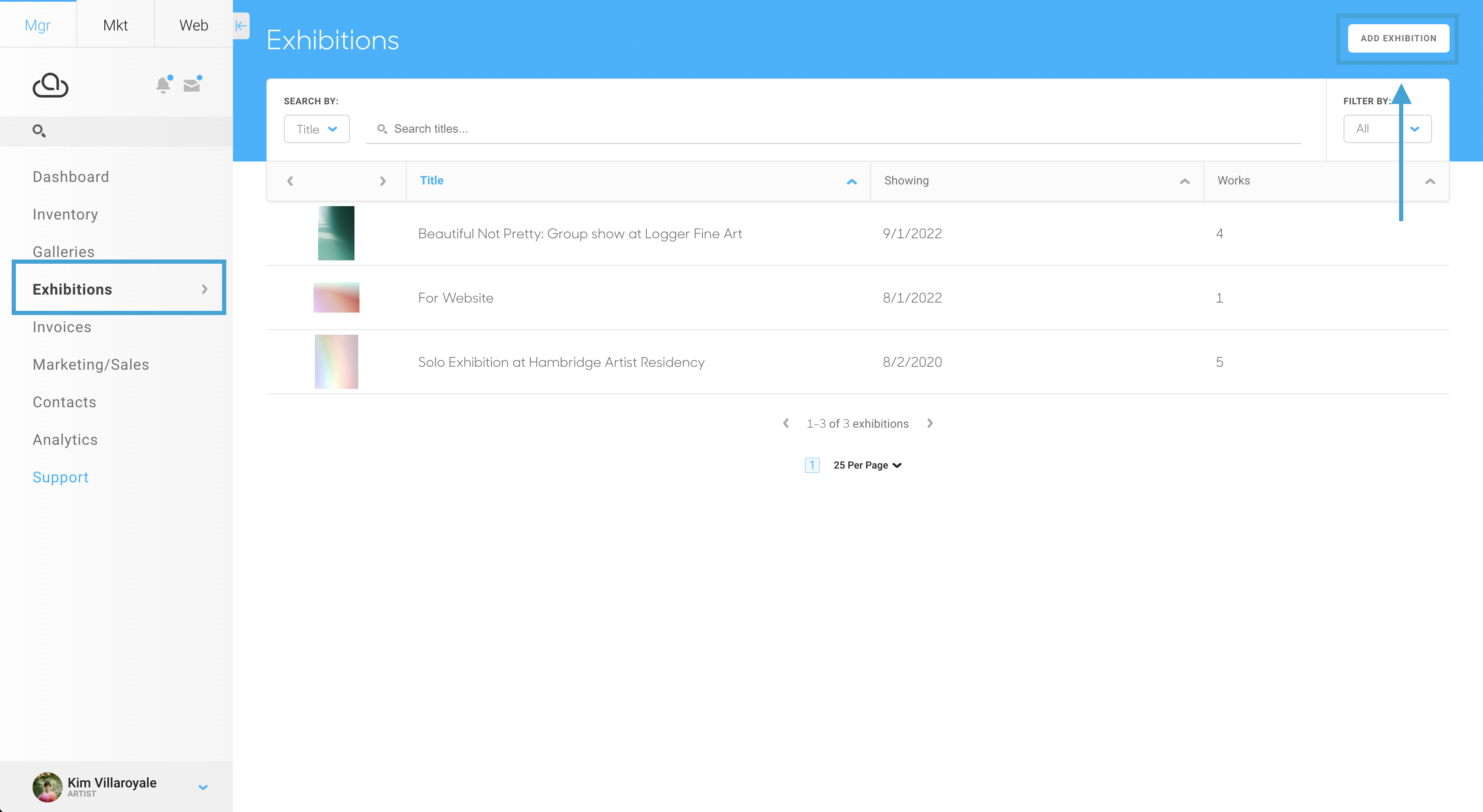
This Exhibition overlay will appear with the Overview tab selected:
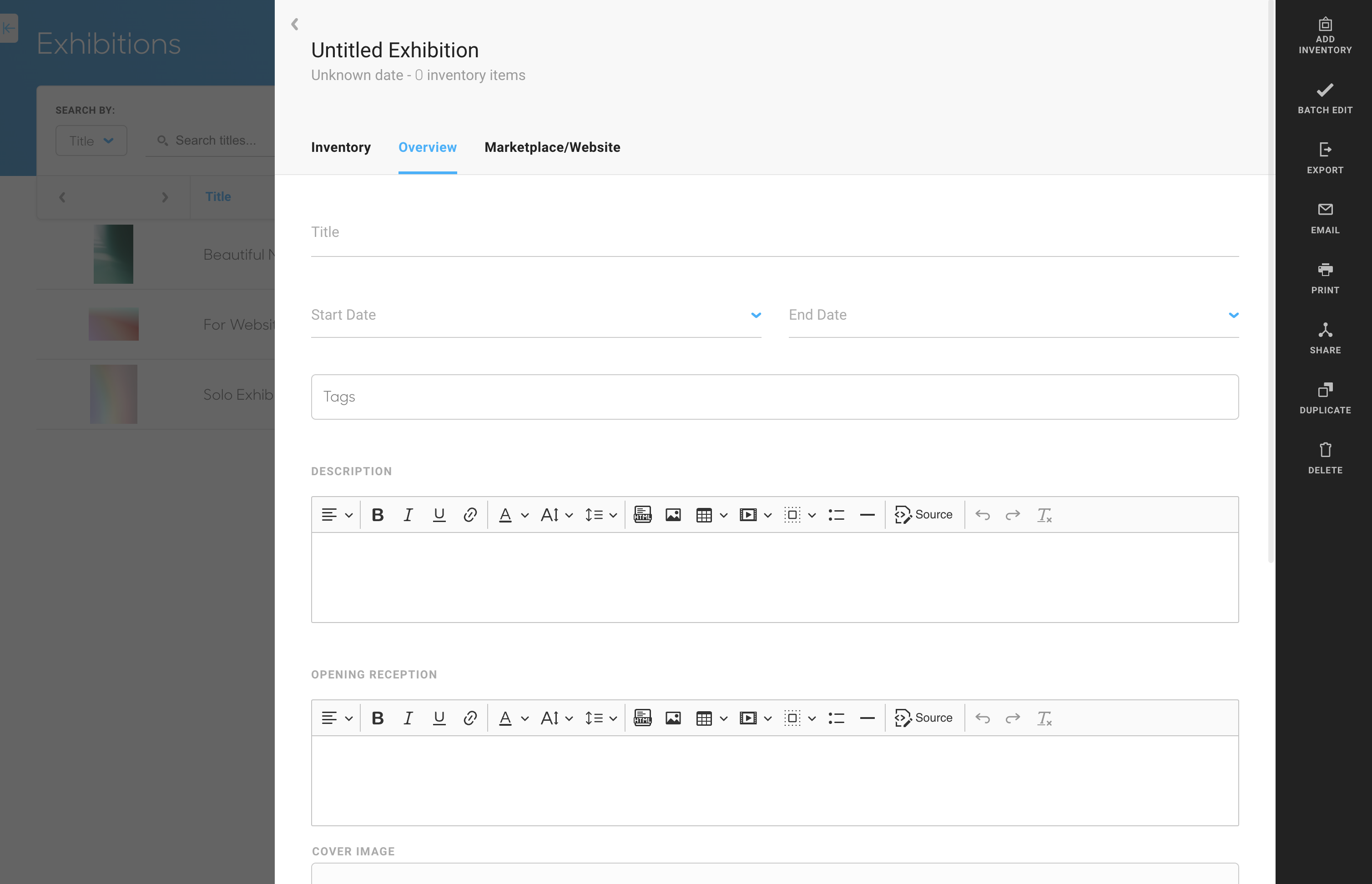
What are the different tabs and fields on an Exhibition?
There are 3 tabs on Exhibitions that allow you to curate and display your Exhibition on the Marketplace and Website. We'll walk through these options below:
Overview
The Overview tab holds all of the details about the Exhibition.
- Title
- Start Date / End Date: these fields will need to be filled out to display the Exhibition on your Website.
- Tags: this field allows you to add in custom tags to filter your Exhibitions by when searching on the Exhibition Dashboard. You can also display Exhibitions by tag on your Website.
- Description: add in details about your Exhibition here. What is this show about? Who are the Artists involved?
- Opening Reception: record specific details about the Opening evening or day.
- Cover Image: the image added to your Cover Image here will populate as the Exhibition image on the website. Learn more about the Cover Image display and size requirements.
- Installation Photos: add any Exhibition install images here. You can display this field on your website.
Inventory
The Inventory tab holds all of the Inventory associated with the Exhibition. Inventory can be added, removed, or reordered on this list.
Marketplace/Website
This tab controls whether the Exhibition should be opted into the Marketplace or not. You can also view the Exhibition on your Website from here, generate a QR code, or regenerate your URL slug.
Please note: Your exhibition will not be visible on your website or on the Marketplace unless there is a Start Date and End Date associated with the Exhibition.
- Marketplace
> List item on the Marketplace: toggle your Exhibition on or off of the Marketplace view
- Website
> View on Website button
> Download QR code
> Regenerate the URL slug
Can I display my Exhibition on my ArtCloud Website without Inventory?
Yes, you can! You would need to ensure to have the Start Date and End Date fields filled out on the Exhibition itself to publish the Exhibition to your website.
ArtCloud will display content on your Exhibitions based on the data in your Overview tab as well as how your Exhibition Detail Page Template is configured.
Can I create an Exhibition and not display it on my Website just yet?
Yes! Build out your Exhibition as normal with your Start Date and End Date, and navigate to your Quicklist dashboard. Since Exhibitions are types of Lists, you'll see your Exhibition populate here.
Click into your Exhibition to edit it, and you should see your Exhibition appear with an additional dropdown: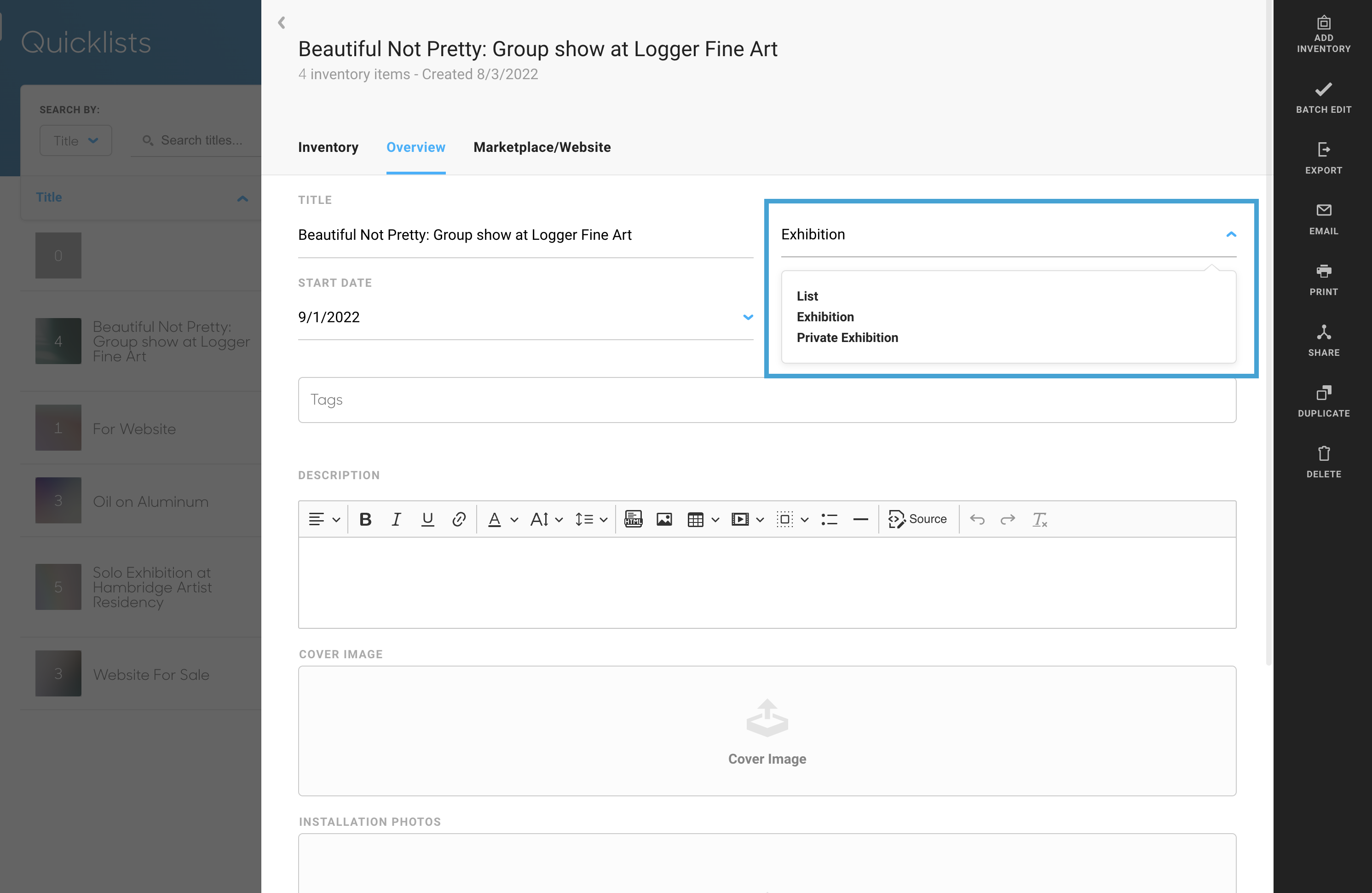
To ensure your Exhibition is not visible on your Website, you can change this into a Private Exhibition type.
When you are ready to publicize your Exhibition, you can come back through the Quicklist dashboard and change your show back to Exhibition.
