How does the template work? How do you adjust it? What are the customization capabilities?
Quick Jump To Guide:
Where do I find and edit this template?
How do I know I'm working on the template?
Introduction to the Artist Profile template
Basics of working on the template
How do customers typically build this Artist Profile template page?
What are all of the Content & Container blocks? How do they work?
> Content Blocks
> Container Blocks
> Pro Plus Blocks
At ArtCloud, we want to save you time and stress of having to create all of your Artist's profile pages for your website. This is why we've created the Artist Profile page template. This template is automatically applied to all of your Artist's profiles, so you don't have to build this one by one.
Where do I find and edit this template?
You can find this template in the Website Builder under the Page Templates tab option. If you hover over the block titled Artist Profile template, you'll see an Edit option appear. Once you click this, you'll be placed in the Artist Profile template:-gif.gif)
How do I know I'm working on the template?
You can quickly identify that you're working on this template by looking at the top of the editor. You will see Artist Profile Template at the top. You can know, that even if it appears that you're editing a specific Artist's page (Oatl Motif in the following example), you're really editing the template that will be applied to all of your Artists pages.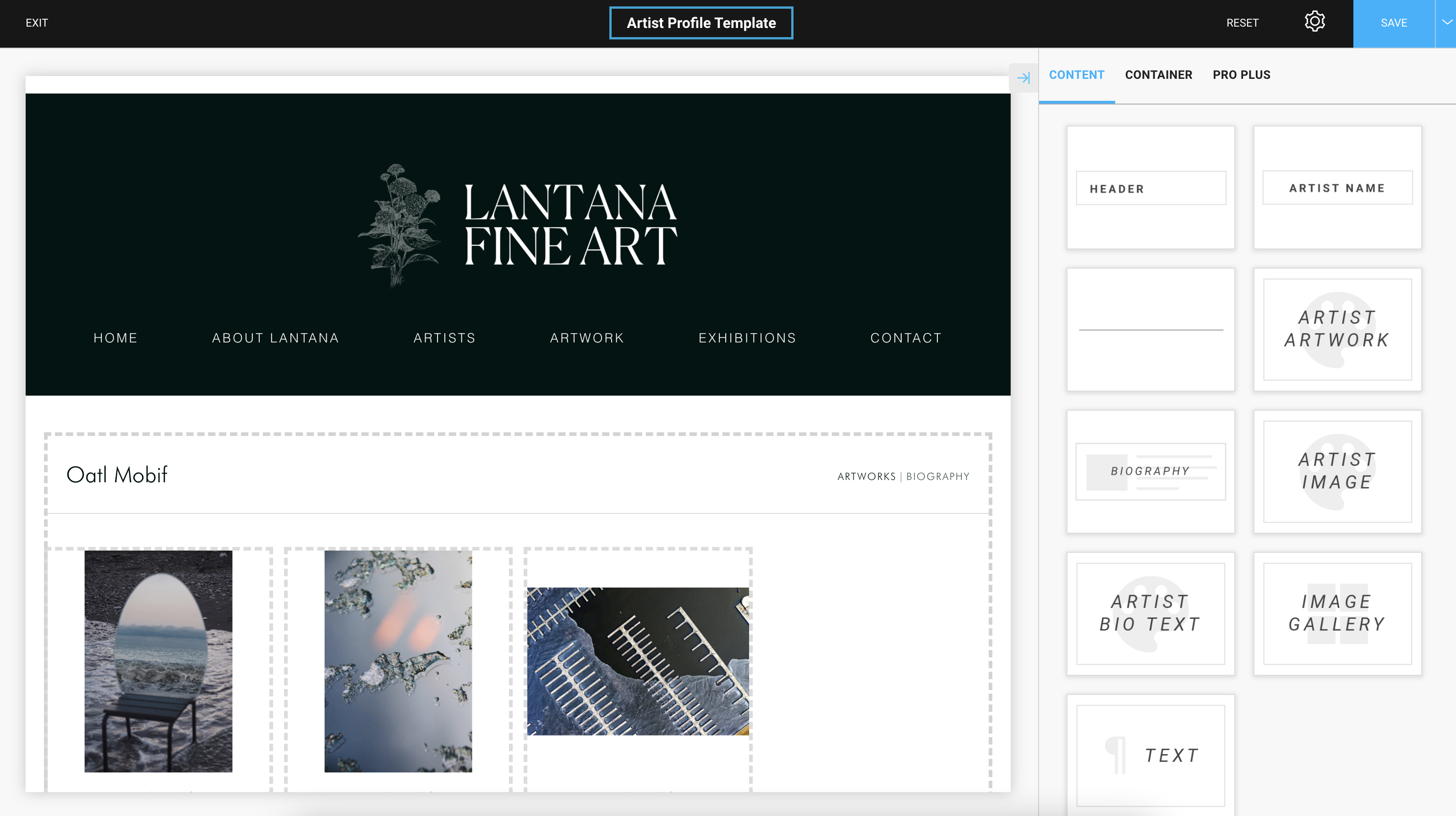
Introduction to the Artist Profile template
Depending on the Theme that you've set for your Website, your Artist Profile template view will look different from the examples provided in this help article, but they will all have the same functionality!
Once in your template editor view, you'll see the preview example of an Artist's page to the left and building options to the right: Content, Container, & Pro Plus (only if you have a Pro Plus website subscription).
Content - all of the blocks you can use to build your template page
Container - all container blocks to place your content blocks within
Pro Plus - all Pro Plus offered content and container blocks (only visible/accessible with a Website Pro Plus subscription)
Basics of working on the template
When working on your template it's important to know a few basics of how the Website Builder works.
- The Website Builder is based on drag + drop
-gif.gif)
- You can edit or adjust content by clicking on that content in the preview (within the grey dotted outline). This grey outline will highlight blue or purple depending on the content you're trying to edit:
-gif.gif?width=655&name=2022-02-23_09-47-46%20(1)-gif.gif)
- There are Save buttons for content blocks (the bottom right corner) & there is an overall Save button for the entire template (in the top right corner). When you Save an edit of a content block, this will allow you to go and adjust further aspects of your template. Saving the entire template will make your changes live.
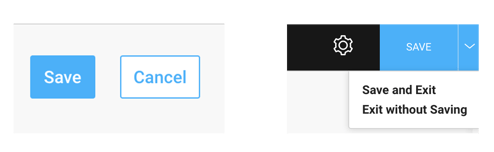
- Any time you attempt to leave the editor before saving either the content you're editing or the entire template overall, you will see warning pop-ups:
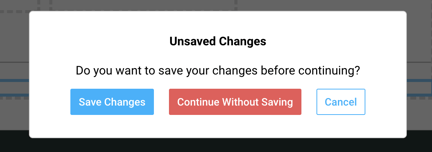
How do customers typically build this Artist Profile template page?
Most customers like to display the Artist's name, artworks or inventory by the Artist, and an Artist biography (with or without the Artist's image). You can see how to easily drag + drop these pieces into the builder. This information is getting pulled in from the Manager account:-gif.gif)
Depending on how detailed these pages need to be, some customers add Exhibition information, Press information, Videos, CV, or even Artist Statements. You can build your Artist Profile template out depending on your gallery's needs!
What are all of the Content & Container blocks? How do they work?
Content Blocks
- Header - this is a Text block set to display a Heading 1 Styling. You can change this Header formatting on the Content tab of this block.
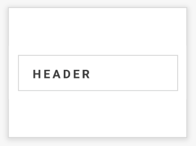
- Artist Name - this is a Text block set display the {ARTIST_NAME} token.
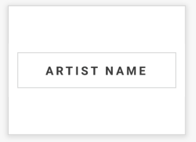
A Token is an object that represents another object. Since page templates are representative of All Artist pages, the token is the object being represented in that block.
For example: the {ARTIST_NAME} token represents the artist's name being entered in that space on the live page. When a user visits the specific Artist's page, they'll see that Artist's name.
- Line - this is a Text block set to display the line design element from the text editor.
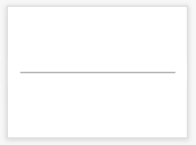
- Artist Artwork - this is a specific block that allows you to display inventory or artworks for your Artist. You can customize this section to pull in specific types of Artwork, display that artwork in specific ways and more.
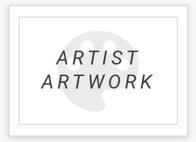
- Biography - this is a Container block that displays the Artist Image and Biography Text. If you do not have an Artist Image associated on the Artist's record, this will appear blank on the preview and live site. If you do not have an Artist Image, we recommend only displaying the Biography Text.
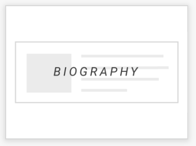
- Artist Image - this block displays the Artist's Profile Image. This is managed from the Artist's record from within Manager.
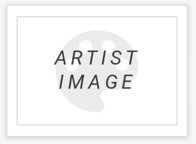
- Artist Bio Text - this is a Text block set to display the {ARTIST_BIOGRPAHY} token. This exact text is managed from the Artist's record in the Biography section in Manager
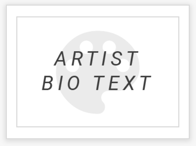
A Token is an object that represents another object. Since page templates are representative of All Artist pages, the token is the object being represented in that block.
For example: the {ARTIST_BIOGRAPHY} token represents the artist's biography text being entered in that space on the live page. When a user visits the specific Artist's page, they'll see that Artist's biography.
- Image Gallery - a block that will allow you to upload images to the template. (Because this is a template, these images will be displayed on All Artist pages. If you want to display images related to a specific Artist, we recommend using Media or Blog posts.)
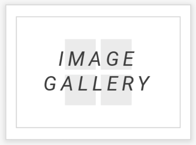
- Text - a Text block that will allow you to display any text you want on the template. (Because this is a template, this text will be displayed on All Artist pages. If you want to display text related to a specific Artist, we recommend using Media or Blog posts.)
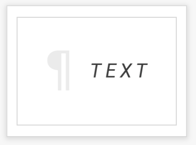
Container Blocks
- Layout - a Flow Container block that allows you to place other or multiple content blocks in one place (side by side in a row or on top of one another in a column)
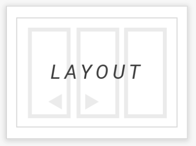
- Hoverable Content - a Container block that allows you to display varied views of Content based on hover. For example, if you're looking to have Text change color or formatting when a user hovers on that text, you can use this block to build this functionality.
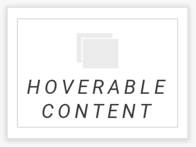
With Hoverable Content, you can create based on the following Content blocks: Header, Artist Name, Line, Artist Image, Artist Bio Text, & Text.
- Tab Content - a Container block that allows you to display your Artist Profile page template Content on Tabs. You can use this if you want to keep your Content (Artworks, Artist Bio, etc...) in the same block and assign the specific Content to individual tabs for users to browse.
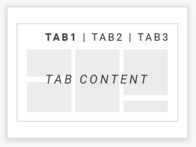
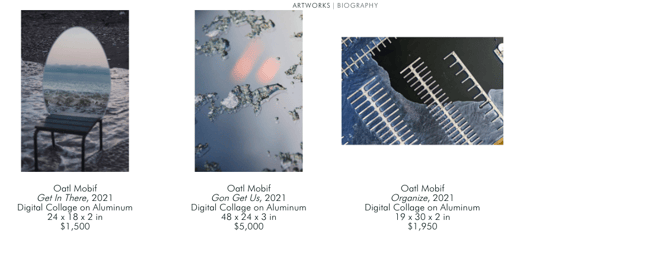
Pro Plus Blocks - Available to Website Pro+ subscribers only
- Artist Page Layout - a pre-formed tabbed block with the Artist name specifically left-justified on the page and artworks below. This block makes creating the Artist Profile Template super quick and easy.
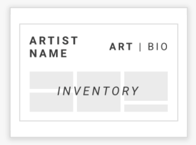
- Artist Sign-Up - this block allows visitors to your Artist pages to "follow" or sign up to be an Artist interest of that specific Artist's page they're visiting.
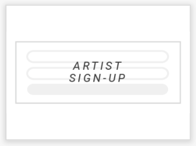
- Blogs - this block allows you to add Blogs to your Artist Page. You can even tag or Pro+ link these blogs to dictate which specific blogs appear on which specific Artist's page. You would need to create a Blog post first in order for this Blog post to appear with this Blog block.
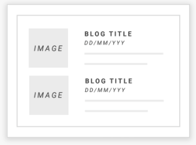
- Media - this block allows you to add Media to your Artist Page. You can even tag or Pro+ link this media to dictate which specific blogs appear on which specific Artist's page. You would need to create a Media post first in order for this Media post to appear with this Media block.
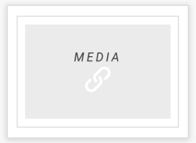
- Exhibitions - this block allows you to add Exhibitions to your Artist page. When you add this block to the template, you will see all of the Exhibitions that that specific Artist has been in.

