Notify potential buyers of show details and exhibition dates
You can add Exhibitions or Shows to your website, keeping potential buyers aware of show dates and subject matter of your exhibitions. This process involves both the ArtCloud Manager as well as the ArtCloud Website Builder.
1.) Create an exhibition
To create an Exhibition, navigate to the Manager side of ArtCloud, and click on the Exhibitions navigation item. Once on the Exhibitions page, click the Add Exhibition button in the top-right corner of the screen.
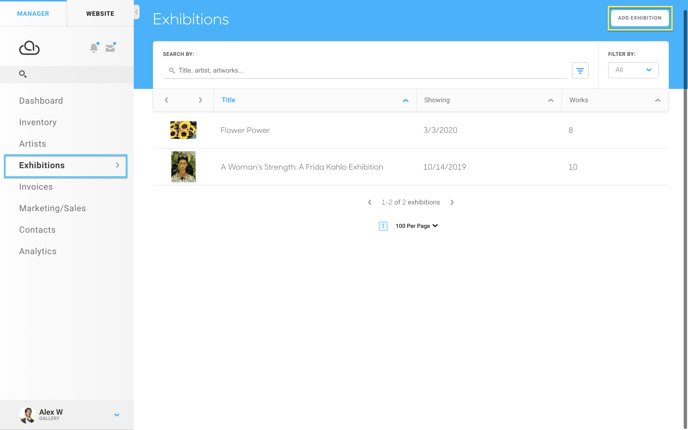
This is the exhibition editing window. Notice that there are two tabs, Artwork and Overview. First, we will address Artwork.
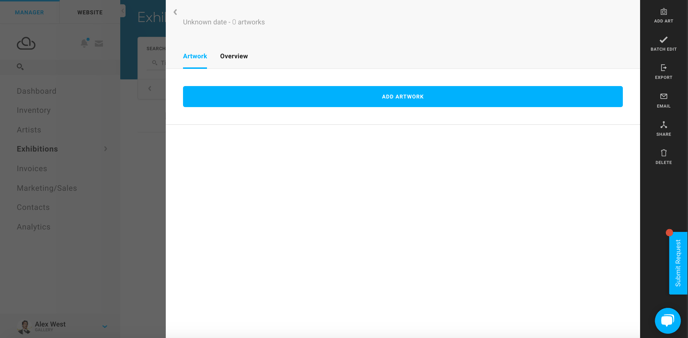
2.) Add artwork to your exhibition
To add artwork to your Exhibition, click the large blue ADD ARTWORK button. Next, either scroll through and find the art pieces that you would like to add, or type in a tag, artist name, title or any other filter that you would like to filter through your artwork with and select pieces you would like in your show. Finally, click the ADD ARTWORK button at the top-right of the popup, and your show will have pieces! You may repeat this as many times as you like.
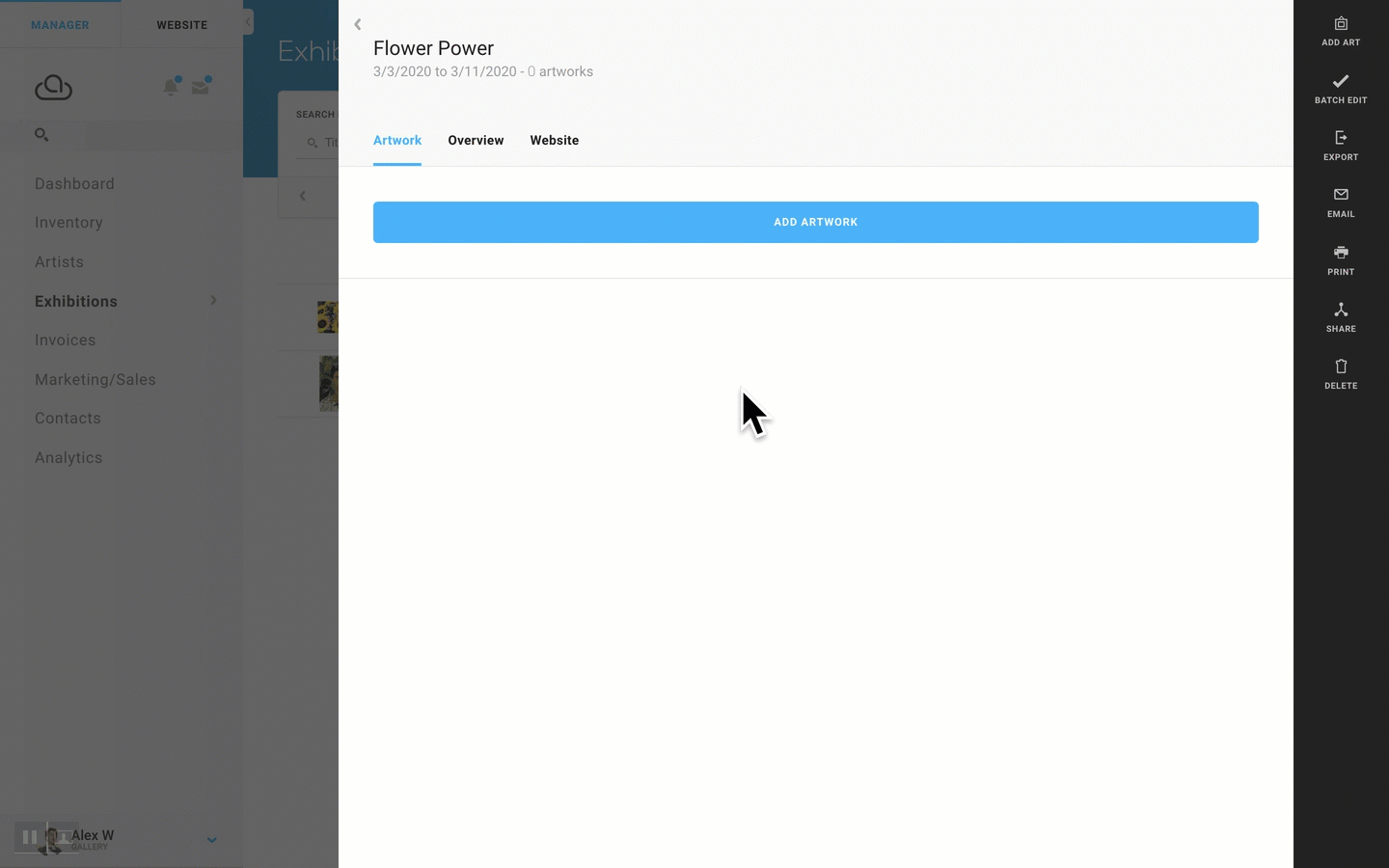
3.) Fill out the Overview section
Next, you'll need to fill out the Overview section. All of the fields that are filled out will appear in the details page of the Exhibition.
Exhibition Title

The title of your Exhibition. This will be displayed on your Exhibition Listing Page(the page that displays all of your exhibitions), and your Exhibition Detail Page(the page that appears when you click on a single exhibition).
Exhibition Start and End Dates

The start and end dates of your exhibition. These appear on both your Exhibition Listing Page and Exhibition Detail Page.
Exhibition Description
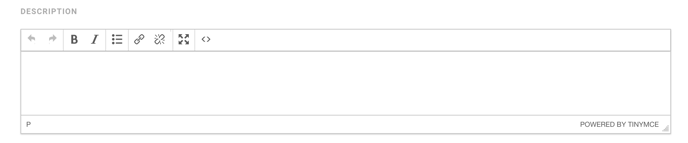
A description of your Exhibition. Many gallery owners use this to highlight what artists will be featured in the exhibition, as well as locations and times. This appears in your Exhibition Listing Page.
Exhibition Cover Image

A preview image for the Exhibition Listing Page. The image that is uploaded to this field will always be instantly cropped.
Installation Photos
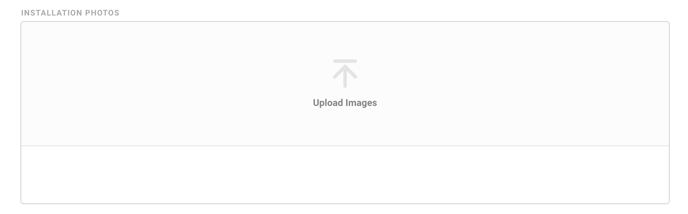
Use this field to add images of installations featured in your Exhibition. You can leave this blank if you would like, but to add them to your page, check out our article on modifying the Exhibition Page template.
Now that we've filled out all of the necessary information for our Exhibition, we can create an Exhibition Display Page to display all of our Exhibitions.
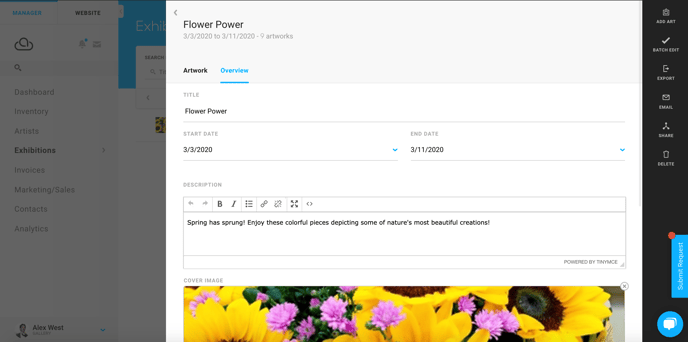
4.) Create your Exhibition Display Page
You can do this in two ways: You can either drag an Exhibition block into a Custom page, or create a new page, making it an Exhibition Page. You can do so by clicking the blue ADD NEW PAGE button in the top-right of the Pages page, then choosing the Exhibitions dropdown item in the Select Page Type dropdown.

Your Exhibitions page is now all set!
