Create a fantastic user experience for your website visitors with a clean and easy to understand navigation menu.
Quick Jump To Guide:
Where do I edit my Navigation menu?
How do I make my web page live? How do I add or remove a page to/from my Navigation menu?
How can I reorganize my Navigation menu?
How can I see the order of my Navigation menu?
How do I create a dropdown for my Navigation menu?
Can I nest pages in my menu?
Best practices for your Navigation menu
Why don't I see my changes right now? I already hit SAVE
As you're setting up your new website, you'll want to think about its overall structure -- in other words, what pages and subpages should make up your website?
When you're ready to edit your navigation menu, you can navigate to the ArtCloud Sitebuilder 3.0 and click on the Edit Navigation option in the top-right of the page or click on the Navigation tab in the left menu.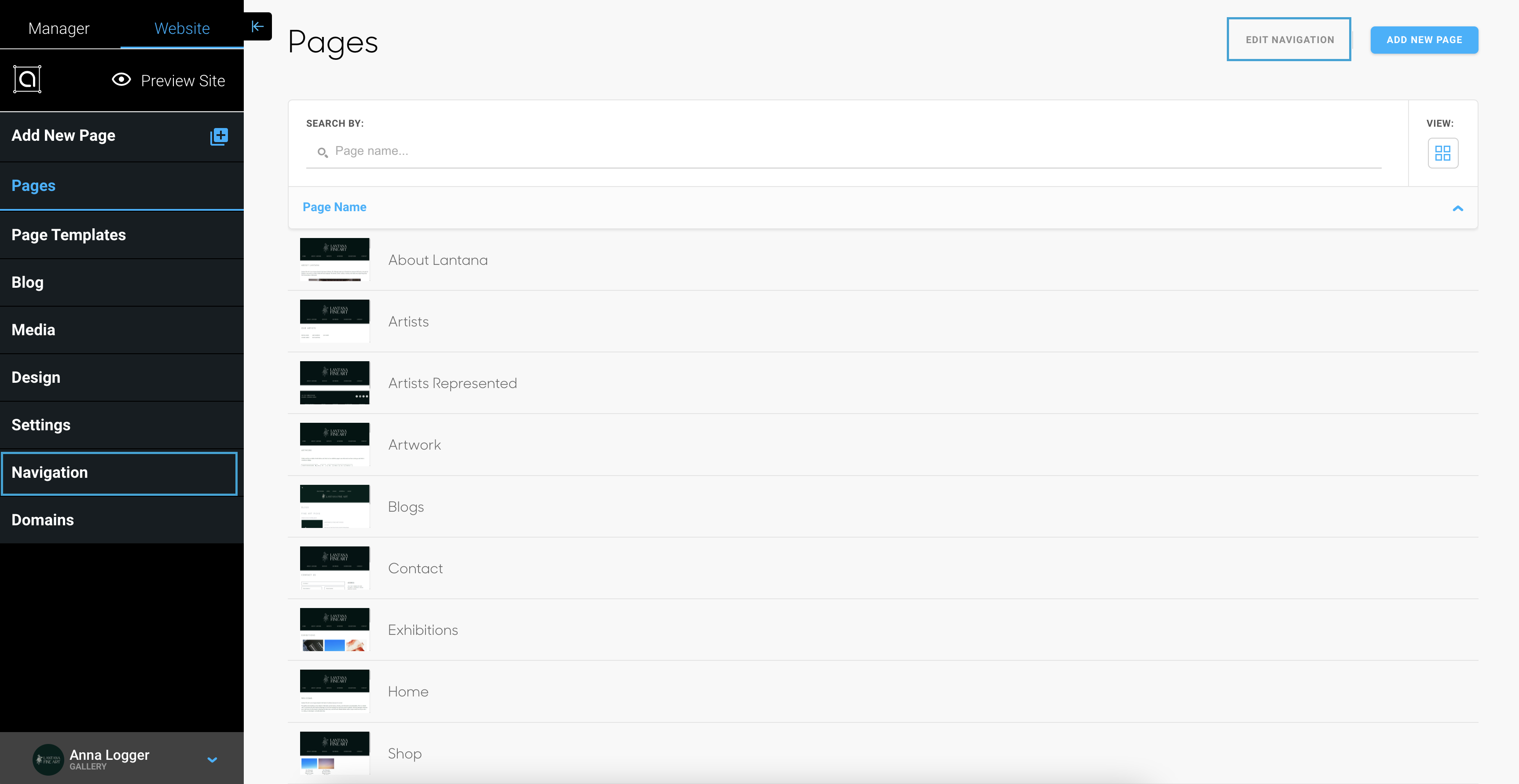
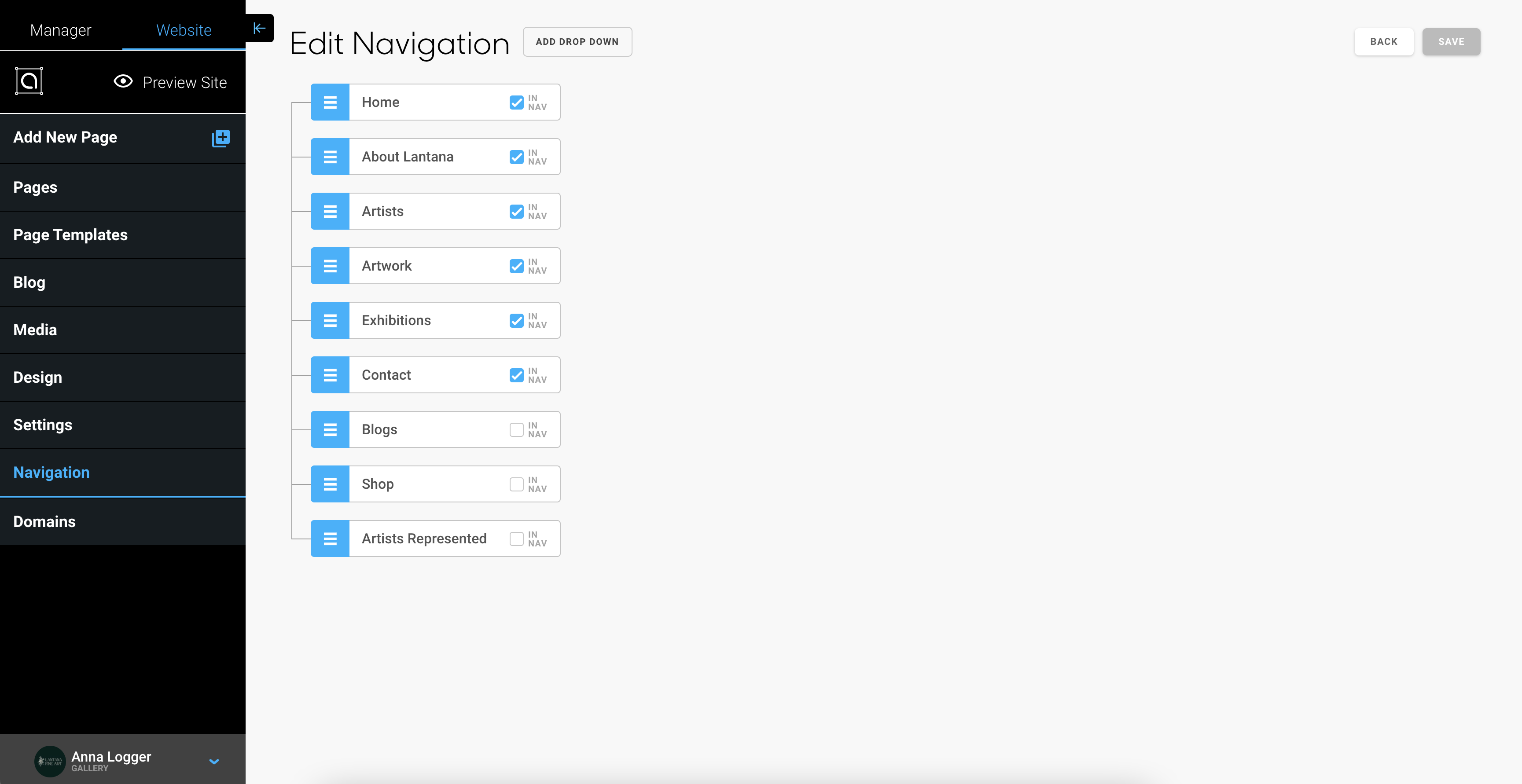
How do I make my web page live? How do I add or remove a page to/from my Navigation menu?
After your website has been launched and you've created a web page, technically the page is already live. But even if the specific page is live, no visitor to your website will be able to see that page unless it's displaying in the Navigation menu (or it's linked to another page that is in the Navigation menu).
You can add a page to the Navigation menu by clicking on the IN NAV checkbox next to the Page title when on the Edit Navigation dashboard and then select SAVE:-gif.gif)
If you're looking to remove the page from your Navigation menu, the same works. You'll want to remove the check in the IN NAV box and hit SAVE.
NOTE: By making a navigation item not visible, you are not deleting the page, but simply hiding the navigation item and the easiest means of accessing that page.
Users with the direct link can still enter a page that is not in navigation by typing the URL of that page into your browser. If you do not want users to ever access this page, you can recreate the page and delete the current page built.
How can I reorganize my Navigation menu?
By using drag + drop, you can move pages around on your Navigation menu. You will enable changes to your website's Navigation only after you hit SAVE.-gif.gif)
The order that is currently visible on the Edit Navigation menu is how your Navigation is ordered on your site: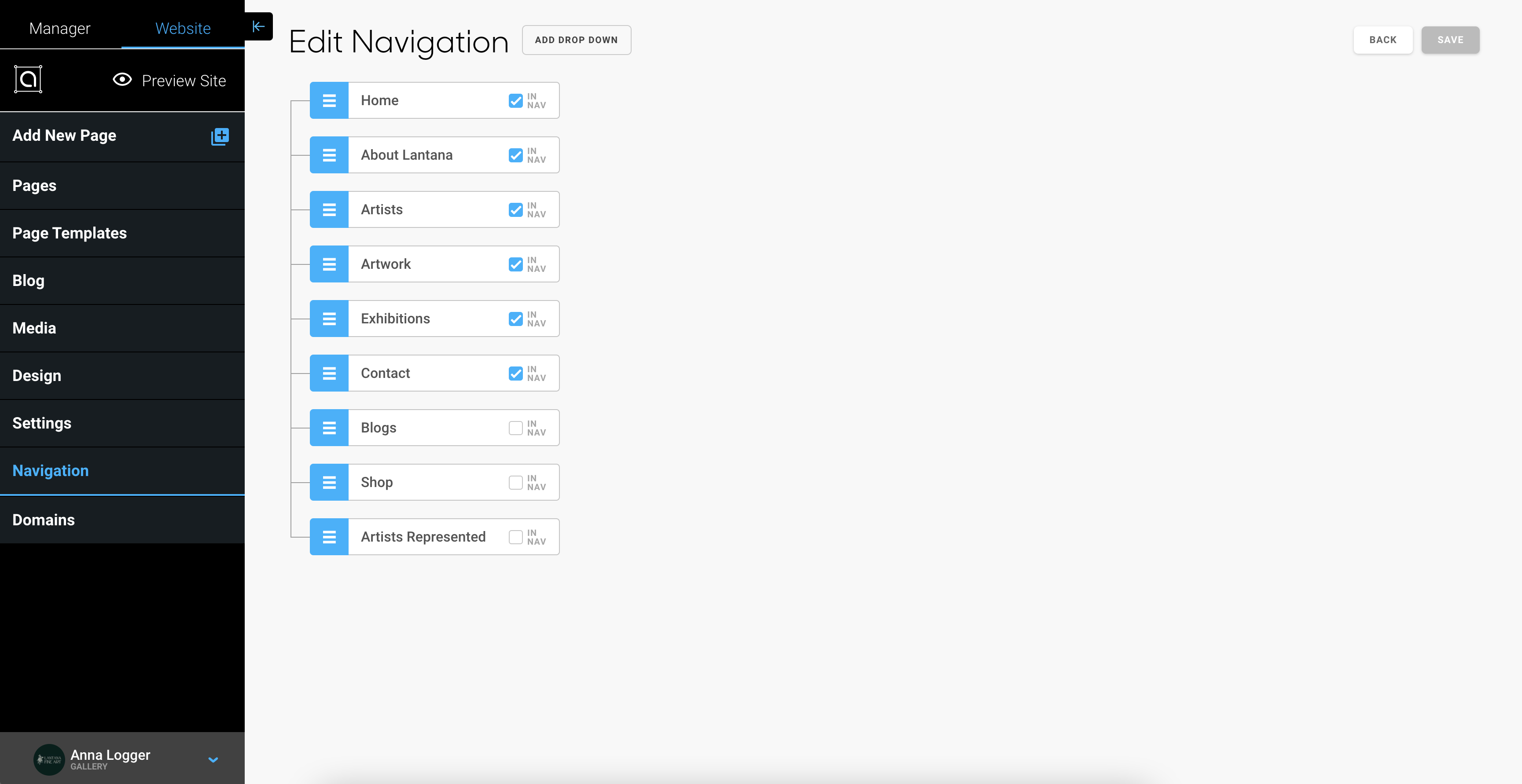

How do I create a dropdown for my Navigation menu?
If you'd like to create a non-page Dropdown link for your Navigation menu, you can do this using the Add Drop Down button next to the Edit Navigation header in Sitebuilder 3.0.-gif.gif)
Once you've created your Dropdown, you can add or nest pages underneath this Dropdown by dragging and dropping the pages under the Dropdown:-gif.gif)
Can I nest pages in my menu?
By dragging and dropping pages underneath the page or Dropdown you want them to live under, you can nest your pages for your Navigation menu:-gif.gif)
Best practices for your Navigation menu
We have a few recommendations when it comes to your Navigation menu for your website:
1. Keep the length of the page titles short - when your page titles are long this can greatly skew how your Navigation menu view sits within your Header.
2. Limit the number of pages in your Navigation menu - when you have 10 or 15 pages in your Navigation menu, this not only affects how your Header looks, but it can be very distracting for your site visitor. We encourage nesting pages under other pages or adding a dropdown to nest pages underneath.
Why don't I see my changes right now? I already hit SAVE
When your website is live, data and information starts to get cached in your browser or starts getting reserved. Data gets cached so that your website loads faster when you or your site visitor views your website. Whenever you make an adjustment to your Navigation menu, it can take up to 10 minutes to see changes take effect since we're asking your site to re-cache this new menu information or set up (this is dependent on how long the Navigation menu has been set this way).
If you have any concerns about seeing those changes, please feel free to reach out to us in Support. We'd be happy to double check and verify on your behalf!
